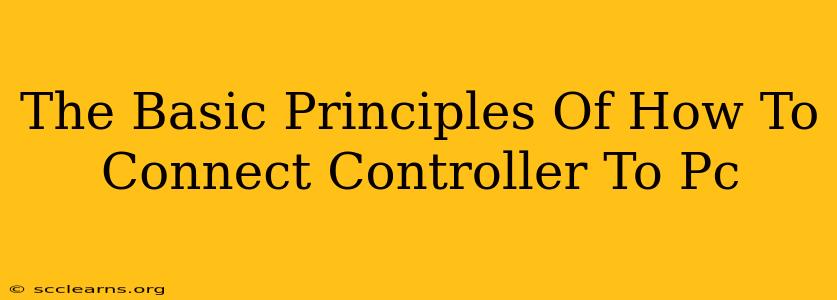Connecting a game controller to your PC might seem straightforward, but there are nuances depending on the type of controller and your operating system. This guide breaks down the basic principles, helping you conquer this common gaming hurdle and get you into the game faster.
Understanding Controller Types and Connection Methods
Before diving into the connection process, knowing your controller type is crucial. Different controllers utilize different connection methods:
Wired Controllers (USB):
- The Simplest Connection: Wired controllers, typically using a USB connection, are the easiest to connect. Simply plug the controller's USB cable into an available USB port on your PC. Windows usually recognizes the controller automatically, installing the necessary drivers. If not, you might need to install drivers manually (more on this later).
- Troubleshooting Wired Connections: If your wired controller isn't working, check the following:
- Cable: Ensure the cable is securely connected to both the controller and the PC. Try a different USB port.
- Controller Power: Some controllers might require batteries even when wired; ensure the batteries are correctly installed.
- Driver Issues: Try restarting your PC. If the problem persists, search for updated drivers for your specific controller model.
Wireless Controllers:
Wireless controllers offer freedom of movement but require a bit more setup:
- Bluetooth: Many modern controllers use Bluetooth. You'll need to put your controller into pairing mode (usually involves holding a button combination—consult your controller's manual), then search for new devices on your PC's Bluetooth settings. Once found, pair them.
- Wireless Adapters: Some controllers use proprietary wireless adapters that plug into a USB port on your PC. This usually involves installing drivers from a CD or downloading them from the manufacturer's website. Follow the instructions included with your adapter.
- Troubleshooting Wireless Connections:
- Batteries: Ensure your controller has sufficient battery power.
- Range: Wireless controllers have a limited range. Move closer to your PC.
- Interference: Other wireless devices might interfere with the connection. Try turning off other devices temporarily.
- Drivers: Make sure you have the latest drivers installed for your wireless adapter or controller.
Connecting Specific Controller Types
While the principles remain similar, connecting specific controller types might require slight variations:
Xbox Controllers:
Xbox controllers (both wired and wireless) generally connect seamlessly to PCs. The wireless models typically use a Bluetooth connection or a specific Xbox Wireless Adapter. Microsoft provides excellent support and drivers on their website.
PlayStation Controllers:
Connecting PlayStation controllers to a PC is a bit more involved. While newer DualSense controllers offer Bluetooth compatibility, older models might require third-party software or adapters for seamless PC integration.
Other Controllers (Generic, Third-Party):
Generic or third-party controllers may necessitate installing drivers manually from the manufacturer's website. The installation process varies depending on the brand and model. Always check the controller's documentation for specific instructions.
Installing Drivers for Your Controller
If your PC doesn't automatically recognize your controller, installing the correct drivers is crucial.
- Locate Drivers: The driver should be available on the manufacturer's website. Search for your controller's model number to find the appropriate drivers for your operating system (Windows 10, Windows 11, etc.).
- Download & Install: Download the driver and follow the on-screen instructions to install it. You may need administrator privileges.
- Restart Your PC: After installation, restart your PC to ensure the changes take effect.
Troubleshooting Common Connection Problems
Even with the right steps, connection issues might occur. Here’s a quick troubleshooting guide:
- Check Cables & Connections: Ensure all cables are securely plugged in.
- Update Drivers: Outdated drivers are a common source of problems. Update to the latest drivers.
- Restart Your PC: A simple restart can resolve many minor issues.
- Check Device Manager: In Windows, open Device Manager to check for errors related to your controller.
- Consult Manufacturer's Website: Their support section often provides helpful troubleshooting tips and FAQs.
By following these basic principles and troubleshooting steps, you can successfully connect your controller to your PC and enjoy your favorite games! Remember, checking your controller's manual and the manufacturer's website for specific instructions is always recommended.