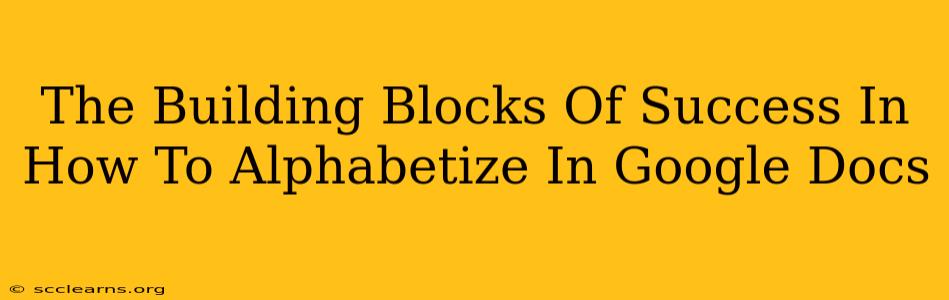Mastering the art of alphabetizing in Google Docs is a fundamental skill, boosting efficiency and organization for anyone using this powerful tool. Whether you're a student compiling a bibliography, a project manager organizing tasks, or a writer arranging character names, knowing how to quickly and accurately alphabetize in Google Docs is invaluable. This guide breaks down the process step-by-step, equipping you with the knowledge to conquer alphabetization challenges with ease.
Understanding the Fundamentals: Why Alphabetize in Google Docs?
Before diving into the how, let's explore the why. Alphabetizing in Google Docs offers numerous advantages:
- Improved Organization: Quickly locate specific items within a larger dataset. Imagine searching through hundreds of research papers – alphabetization makes this task significantly faster.
- Enhanced Readability: A well-organized document is more visually appealing and easier to digest, improving the overall reader experience. This is particularly crucial for reports, essays, and presentations.
- Increased Efficiency: Spend less time searching and more time on productive tasks. This time-saving benefit translates to increased efficiency across various projects.
- Professional Presentation: Alphabetized lists project professionalism and attention to detail, crucial for academic papers, business reports, and any formal document.
Step-by-Step Guide: Alphabetizing in Google Docs
Google Docs doesn't offer a single "alphabetize" button. The method depends on how your data is structured:
Method 1: Alphabetizing a Single Column of Data (e.g., a list of names)
- Select the Data: Highlight the entire column you want to alphabetize.
- Data > Sort range: This option appears in the menu bar when data is selected.
- Choose "A → Z": Select this option to sort your data alphabetically from A to Z. Select "Z → A" for reverse alphabetical order.
- Confirm: Click "OK" to apply the sorting. Your data will be instantly alphabetized within the selected column.
Method 2: Alphabetizing Multiple Columns (e.g., a table with names and contact information)
When dealing with multiple columns, you need to specify the column to sort by.
- Select the Data: Highlight all the rows and columns you wish to alphabetize.
- Data > Sort range: Click this option to open the sorting dialogue box.
- Choose the Sorting Column: In the dialogue box, select the column you want to use as the basis for alphabetization (e.g., the "Name" column).
- Select Ascending or Descending Order: Choose "A → Z" for ascending (alphabetical) order or "Z → A" for descending order.
- Confirm: Click "OK" to apply the changes. Your table will be alphabetized according to the specified column.
Method 3: Alphabetizing with Complex Data (e.g., names with titles)
For more complex data containing titles or other prefixes, you might need to adjust how Google Docs handles the sorting. Precise results often require careful data entry – ensuring consistency in formatting (e.g., capitalization) from the start.
Troubleshooting Common Issues
- Incorrect Data Format: Ensure consistency in formatting. Inconsistencies in capitalization (e.g., "Smith, John" vs. "smith, john") can lead to incorrect alphabetization.
- Hidden Columns: Make sure all relevant columns are visible. Hidden columns might affect the sort order.
- Merged Cells: Avoid merged cells within the column you're alphabetizing. Merged cells can interfere with the sorting process.
Boosting Your Google Docs Alphabetization Skills
- Practice Regularly: The more you use the sorting feature, the more proficient you'll become. Experiment with various datasets to strengthen your understanding.
- Explore Advanced Sorting Options: For more intricate sorting needs, research advanced options within Google Sheets (similar functionality is often available).
- Utilize Online Resources: Numerous tutorials and articles are available online for further assistance.
By following these steps and utilizing the troubleshooting tips, you'll master alphabetizing in Google Docs and transform your document organization. Remember, consistent practice and a deep understanding of your data will guarantee success in achieving perfectly alphabetized documents every time.