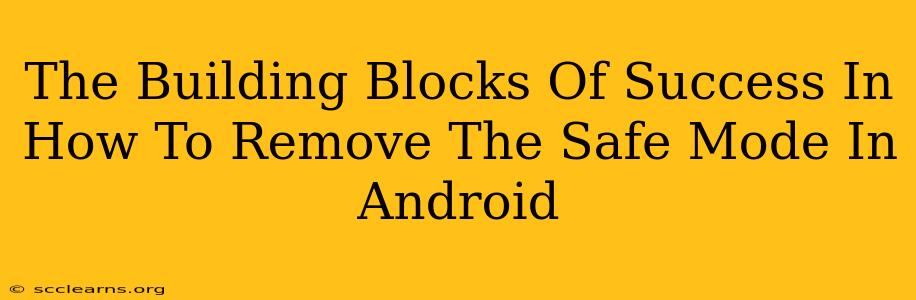So, your Android phone unexpectedly booted into Safe Mode, and you're looking for a way out? Don't worry, you're not alone! This frustrating situation happens more often than you might think. This guide will break down the simple steps to remove Safe Mode from your Android device, along with some troubleshooting tips to prevent it from happening again. We'll cover everything you need to know to regain full functionality and get back to enjoying your phone.
Understanding Android Safe Mode
Before we dive into the solutions, let's understand what Safe Mode is and why it activates. Safe Mode is a diagnostic startup mode that runs your Android device with only essential apps and services. It temporarily disables third-party apps, which can be crucial in identifying the source of problems.
When does Safe Mode activate?
Safe Mode usually kicks in when your device encounters issues caused by recently installed apps or corrupted system files. This could manifest as:
- Frequent crashes: Apps unexpectedly closing or the entire system freezing.
- Slow performance: Your phone is noticeably slower than usual.
- Bootloop: The phone repeatedly restarts without fully booting.
- App malfunctions: Specific apps failing to launch or function correctly.
Understanding the cause is the first step towards preventing future Safe Mode activations.
How to Exit Safe Mode on Android
The process for exiting Safe Mode is generally straightforward and consistent across most Android devices. However, the exact steps might vary slightly depending on your device manufacturer and Android version.
The Standard Method:
- Power off your device: Completely shut down your phone. This is crucial for the process to work correctly.
- Power on your device: Press and hold the power button until you see the manufacturer's logo.
- Hold the Volume Down button: As soon as the logo appears, immediately press and hold the Volume Down button. You might need to hold it for several seconds.
- Release the button: Keep holding until you see the Safe Mode notification disappear from the screen. This indicates you've successfully exited Safe Mode.
- Confirm Safe Mode is gone: Check if any third-party apps are functioning correctly. If everything is working fine, you are back to normal.
If the Standard Method Fails:
If the above steps don't work, try these alternatives:
- Restart your device multiple times: Sometimes, a simple restart can resolve the issue.
- Force stop problematic apps: Before restarting, try force stopping any recently installed apps that might be causing the problem. Go to Settings > Apps and find the suspected app, selecting Force Stop.
- Check for system updates: An outdated operating system can cause various issues. Check for system updates in Settings > System > System update.
- Factory reset (Last Resort): As a last resort, a factory reset can resolve underlying system problems. Caution: This will erase all data on your device, so back up your important files first. The process varies by device; consult your device's manual for the exact steps.
Preventing Future Safe Mode Activations
Now that you're out of Safe Mode, let's focus on preventing it from happening again. Here's how:
- Install apps from trusted sources: Stick to the official Google Play Store to reduce the risk of installing malicious apps.
- Regularly update apps: Keep your apps updated to benefit from bug fixes and performance improvements.
- Monitor app permissions: Pay attention to the permissions apps request, and revoke unnecessary ones.
- Scan your device for malware: Regularly use a reputable antivirus app to scan your device for any malicious software.
By following these steps, you should be able to successfully remove Safe Mode from your Android device and prevent it from recurring. Remember, if you continue to experience problems, consider seeking professional assistance from your device manufacturer or a qualified technician.