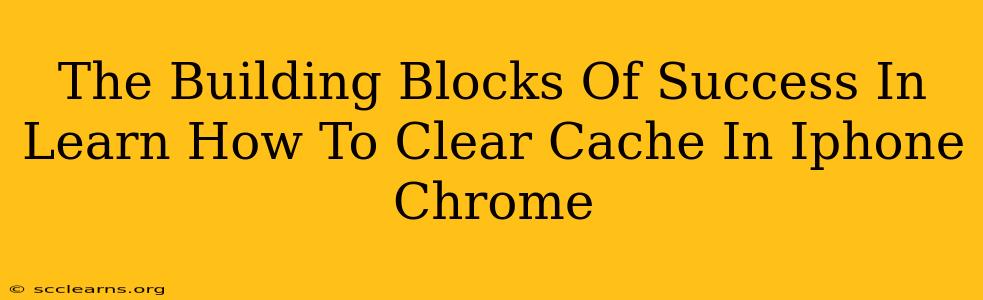Clearing your Chrome cache on your iPhone might seem like a minor task, but it's a crucial step in maintaining optimal browser performance and a smooth online experience. This guide breaks down the process step-by-step, highlighting the benefits and addressing common questions. Mastering this simple technique is a building block for a more efficient and enjoyable mobile browsing experience.
Why Clear Your Chrome Cache on iPhone?
Before diving into the how, let's understand the why. Your iPhone Chrome cache stores temporary files like images, scripts, and web pages to speed up loading times. However, over time, this cached data can become outdated, corrupted, or even bloat your phone's storage. Clearing it can resolve several issues:
- Faster Loading Speeds: Outdated cache can slow down page loading. A fresh cache means quicker browsing.
- Fixed Display Issues: Sometimes, websites display incorrectly due to cached elements. Clearing the cache often resolves these visual glitches.
- Improved Security: An outdated cache may contain security vulnerabilities. Regular clearing helps mitigate these risks.
- Free Up Storage Space: Cached data takes up space on your iPhone. Clearing it frees up valuable storage for other apps and files.
- Troubleshooting Website Problems: Many website-specific issues can be resolved by simply clearing your browser cache and cookies.
Step-by-Step Guide: Clearing Chrome Cache on iPhone
Follow these simple steps to clear your Chrome cache and cookies on your iPhone:
-
Open Chrome: Launch the Google Chrome app on your iPhone.
-
Access Settings: Tap the three vertical dots (More) in the bottom right corner of the screen to open the Chrome menu.
-
Navigate to Settings: Scroll down and select "Settings".
-
Find Privacy: Look for the "Privacy" section. It might be under the header of "Privacy and security"
-
Clear Browsing Data: Tap "Clear Browsing Data".
-
Select Time Range: Choose the time range for which you want to clear the data. Options typically include "Last hour," "Last 24 hours," "Last 4 weeks," and "All time." For a thorough clean, select "All time."
-
Select Data Types: Ensure that "Browsing history," "Cookies and other site data," and "Cached images and files" are checked. You can also choose to clear other data like passwords and autofill information if desired. Be aware that clearing passwords and autofill will require you to re-enter them for future use.
-
Confirm: Tap "Clear Browsing Data" to complete the process.
Beyond the Cache: Other Optimization Techniques
Clearing your cache is a significant step, but other actions contribute to a smoother Chrome experience on your iPhone:
- Update Chrome: Regularly update your Chrome app to benefit from performance improvements and bug fixes.
- Manage Extensions: Disable unused extensions to reduce resource consumption.
- Restart your iPhone: A simple restart can sometimes resolve minor glitches.
- Check for iPhone Software Updates: An outdated iOS can impact app performance. Ensure your iPhone's software is up-to-date.
Frequently Asked Questions (FAQs)
Q: Will clearing my cache delete my bookmarks and passwords?
A: No, clearing your browsing data in Chrome will not delete your bookmarks or saved passwords (unless you explicitly select to clear those options).
Q: How often should I clear my cache?
A: There's no strict schedule. Clear it when you notice performance issues, or at least once a month for preventative maintenance.
Q: My Chrome keeps crashing. Will clearing the cache fix it?
A: It might! Often, corrupted cached data causes crashes. Clearing the cache is a good troubleshooting step, but if the issue persists, consider contacting Google Chrome support or reinstalling the app.
By understanding the "why" and following these simple steps, you’ve taken a significant step toward a more efficient and enjoyable iPhone Chrome experience. Remember, this is just one piece of the puzzle. Combining this knowledge with other optimization strategies will keep your browsing fast and smooth.