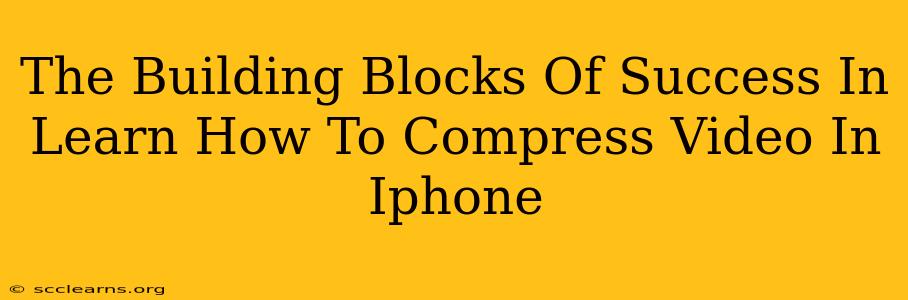Are you tired of your iPhone videos taking up gigabytes of precious storage space? Do you struggle to share large video files via email or social media? Learning how to compress video on your iPhone is a crucial skill for anyone who regularly shoots videos on their device. This guide will break down the essential steps and strategies to master video compression, freeing up space and optimizing your videos for easy sharing.
Understanding Video Compression: The Why and How
Before diving into the how, let's understand the why. Video files are massive because they contain a lot of data: high resolution, high frame rates, and high bitrates all contribute to file size. Compression reduces the file size without significantly impacting visual quality. It works by removing redundant or less important data. Think of it like squeezing a sponge – you reduce its volume without losing its essence.
Key Factors Affecting Video Size:
- Resolution: Higher resolution (e.g., 4K) means more detail and a larger file size.
- Frame Rate: More frames per second (fps) mean smoother video but a bigger file.
- Bitrate: This determines the amount of data used per second of video. Higher bitrates offer better quality but increase file size.
Methods to Compress Videos on Your iPhone
There are several ways to compress videos directly on your iPhone, ranging from built-in iOS features to dedicated apps.
1. Using iOS's Built-in Features (Mail App):
This is the simplest method. When you attach a video to an email, iOS often automatically compresses it to a smaller size. The level of compression might not be as significant as dedicated apps, but it's convenient for quick sharing.
2. iMovie (For Subtle Compression and Editing):
iMovie, Apple's free video editing app, offers a degree of compression. While not explicitly a compression tool, exporting a video from iMovie often results in a smaller file size than the original. You can also edit the video – trimming unnecessary parts directly reduces the file size. This is a great option if you need light compression coupled with basic editing features.
3. Third-Party Apps:
Several dedicated apps in the App Store excel at video compression. These apps usually offer adjustable compression levels, allowing you to fine-tune the balance between file size and quality. Look for apps with high ratings and positive user reviews. Research carefully before choosing one.
Pro Tip: Always test the compression on a small video clip first to see how the quality changes at different compression levels.
Optimizing Your Videos Before Recording: Proactive Compression
The most effective way to deal with large video files is to prevent them from being created in the first place.
1. Lower Resolution Settings:
Before filming, consider shooting at a lower resolution like 1080p instead of 4K. This significantly reduces the file size without a drastic visual difference for many viewers, especially on smaller screens.
2. Adjust Frame Rate:
Similarly, reduce the frame rate if you don’t need extremely smooth motion. 30fps is usually sufficient for most situations.
3. Use the Correct Bitrate:
While this option is often less accessible for standard iPhone users, understanding the role of bitrate is essential for advanced video compression. Higher bitrates produce higher-quality videos but increase the file size.
Conclusion: Mastering iPhone Video Compression
Mastering video compression on your iPhone is a valuable skill that will save you storage space and streamline your video sharing process. By understanding the factors that influence file size and utilizing the right tools and techniques, you can efficiently manage your video library without sacrificing acceptable video quality. Remember to balance compression with maintaining acceptable visual quality for your needs!