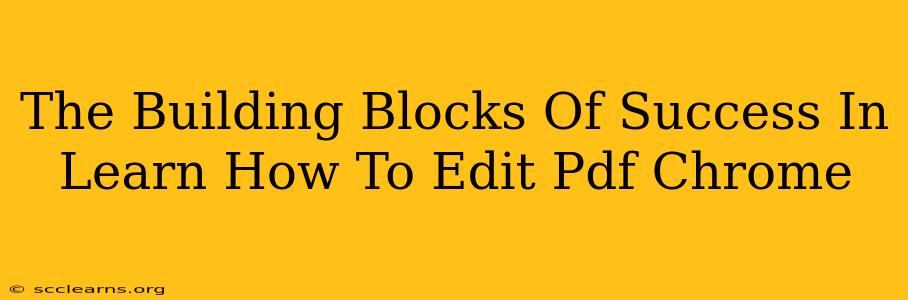Want to edit PDFs directly in your Chrome browser without extra software? You're in the right place! This guide breaks down the essential steps and strategies to master PDF editing within Chrome, building your skills from beginner to pro.
Understanding Your PDF Editing Needs
Before diving into specific methods, let's identify what kind of PDF editing you need to do. This will help you choose the right tools and techniques. Are you simply making minor edits like:
- Adding text: Inserting a few words or sentences?
- Correcting typos: Fixing spelling and grammatical errors?
- Highlighting text: Emphasizing important sections?
- Adding annotations: Leaving comments or notes?
Or are you dealing with more extensive edits such as:
- Modifying images: Replacing or adjusting visuals?
- Re-arranging pages: Changing the order of pages?
- Merging PDFs: Combining multiple files into one?
- Splitting PDFs: Separating a large file into smaller ones?
Understanding the complexity of your editing needs will determine the best approach.
Chrome's Built-in PDF Viewer: A Solid Starting Point
Chrome's built-in PDF viewer offers some basic editing capabilities. You can often:
- Add annotations: Use tools to highlight, underline, strikethrough text, and add sticky notes. This is perfect for reviewing documents and adding quick feedback.
- Fill out forms: Many PDFs are fillable forms. Chrome lets you easily type in the necessary information.
However, Chrome's built-in viewer is limited. It lacks robust features for more significant edits. For complex tasks, you'll need a dedicated PDF editor, even if you're aiming to stay within the Chrome browser ecosystem.
Leveraging Chrome Extensions for Powerful PDF Editing
Several Chrome extensions provide more advanced PDF editing capabilities without requiring you to download and install separate software. These extensions often offer:
- Text Editing: Add, delete, and modify text directly within the PDF.
- Image Editing: Replace or manipulate images.
- Page Management: Reorder, delete, and add pages.
- Form Filling: Advanced form-filling capabilities beyond what Chrome's built-in viewer offers.
Research and choose extensions carefully. Read reviews, pay attention to permissions requested, and select a reputable extension to avoid security risks.
Note: The specific features available depend on the extension you choose. Some are free, while others offer premium features for a subscription fee.
Beyond Chrome Extensions: Cloud-Based PDF Editors
If your editing needs are significant or you require highly sophisticated tools, consider cloud-based PDF editors. These services are accessible through your Chrome browser and offer extensive features, often exceeding the capabilities of extensions.
Benefits of cloud-based editors:
- Powerful features: Access to a wider range of editing tools.
- Collaboration: Allow multiple users to work on the same PDF simultaneously.
- Accessibility: Access your documents from anywhere with an internet connection.
Mastering the Art of Efficient PDF Editing
Regardless of the tools you choose, efficient PDF editing involves:
- Planning: Before you begin, outline your edits to avoid unnecessary steps.
- Organization: Keep your PDFs organized to locate them easily.
- Backups: Always back up your original PDF before making any changes.
By following these building blocks, you can confidently edit PDFs directly in Chrome, boosting your productivity and streamlining your workflow. Remember to select tools that align with your editing needs and comfort level. Happy editing!