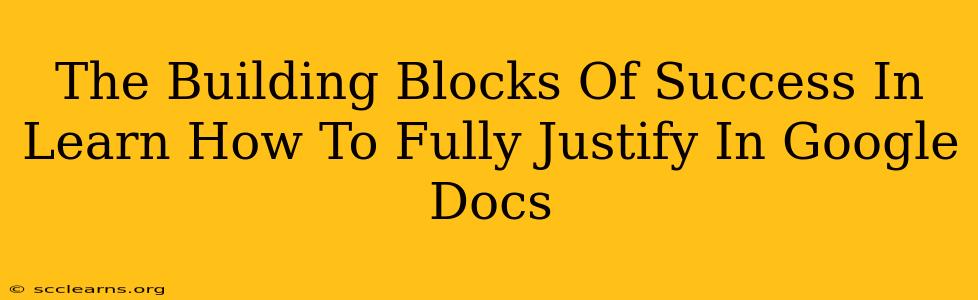Are you tired of your Google Docs documents looking a little…unpolished? Does that uneven text alignment bug you? Then you need to master full justification! This seemingly small formatting tweak can significantly elevate the professional look of your documents, from presentations to reports to even personal letters. This comprehensive guide will walk you through the simple steps, offering tips and tricks to make your text look its absolute best.
Understanding Full Justification
Before we dive into the "how-to," let's understand what full justification is. Unlike left-aligned or right-aligned text, fully justified text aligns the text along both the left and right margins. This creates a clean, even appearance, often preferred for formal documents. However, it's important to be aware that fully justified text can sometimes lead to uneven spacing between words, which is why careful consideration is crucial.
How to Fully Justify Text in Google Docs: A Step-by-Step Guide
The process is incredibly straightforward:
-
Select your text: Highlight the text you want to justify. You can select a single word, a sentence, a paragraph, or even the entire document.
-
Access the Alignment Options: Look at the toolbar at the top of your Google Docs document. You'll see a series of icons related to text alignment.
-
Click the Justify Icon: This icon typically looks like a rectangle with text aligned evenly along both its left and right edges. Click it! Your selected text will instantly be fully justified.
Tips and Tricks for Perfectly Justified Text
While fully justifying is easy, achieving a truly professional look requires attention to detail:
-
Avoid overly long lines: Extremely long lines of fully justified text can lead to excessive spacing between words, making it look awkward. Consider adjusting your margins or using shorter paragraphs for better readability.
-
Hyphenation: Google Docs offers automatic hyphenation which can help improve the appearance of fully justified text. You can find this setting in the "File" menu under "Page setup." Experiment to find the setting that best suits your document's style.
-
Consider your font: Some fonts work better with full justification than others. Serif fonts (like Times New Roman or Garamond) often look more polished with full justification compared to sans-serif fonts (like Arial or Helvetica).
-
Review your final product: After justifying your text, always take a moment to review it carefully. Check for any unusual spacing or awkward word breaks that might detract from its overall appearance.
When to Use (and When NOT to Use) Full Justification
Full justification is perfect for:
- Formal documents: Reports, academic papers, business letters.
- Printed materials: Brochures, flyers, where a clean and professional appearance is essential.
However, it’s less suitable for:
- Web content: The uneven spacing can be distracting on screen and may hurt readability.
- Creative writing: The rigid structure can stifle the natural flow of informal writing.
Mastering Google Docs: Beyond Justification
Learning to fully justify text is just one step toward mastering Google Docs. Explore the vast array of formatting options and tools to create truly impressive documents.
By following these steps and incorporating the tips provided, you'll be able to effortlessly create polished, professional-looking documents in Google Docs. Now go forth and justify!