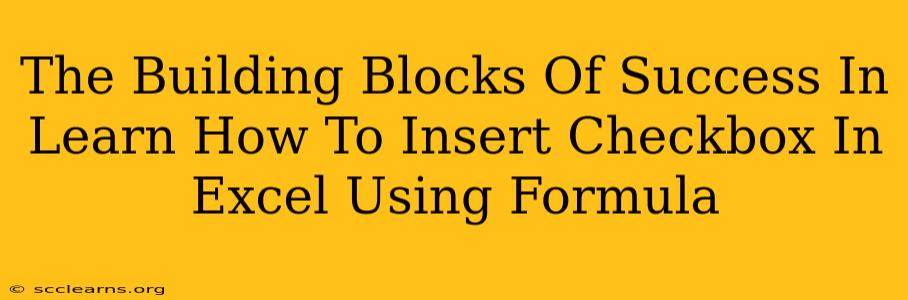So you want to learn how to insert checkboxes in Excel using formulas? That's a fantastic skill to master, boosting your spreadsheet game and making your work more efficient. This comprehensive guide will break down the process step-by-step, revealing the building blocks of success in this valuable Excel technique.
Understanding the Power of Checkboxes in Excel
Before diving into the formulas, let's understand why using checkboxes in Excel is so beneficial. Checkboxes offer a user-friendly way to:
- Track Data: Easily record binary data (yes/no, true/false, complete/incomplete).
- Improve User Experience: Create interactive spreadsheets that are more engaging and intuitive to use.
- Automate Tasks: Combine checkboxes with formulas to trigger actions based on user selections. Imagine automatically calculating totals based on checked items!
- Enhance Data Analysis: Simplify data analysis by quickly identifying selected or unchecked items.
Method 1: Using the Developer Tab
This method uses the built-in checkbox control found in the Developer tab. This is generally the easiest approach for beginners.
Step-by-Step Guide:
-
Enable the Developer Tab: If you don't see the "Developer" tab in the Excel ribbon, you'll need to enable it. Go to File > Options > Customize Ribbon. Check the "Developer" box and click OK.
-
Insert a Checkbox: Navigate to the Developer tab and click Insert. Select the Form Controls section and choose the checkbox.
-
Place the Checkbox: Click and drag on your spreadsheet to place the checkbox where you want it.
-
Link the Checkbox to a Cell: Once placed, a dialog box will appear. In the "Cell Link" field, specify the cell where the checkbox's state (TRUE/FALSE) will be stored. This cell is crucial for linking the checkbox to your formulas.
-
Using the Linked Cell in Formulas: Now you can use the linked cell in your formulas. If the linked cell is A1, and you want to calculate the number of checked boxes, you could use a formula like
=COUNTIF(A1:A10, TRUE).
Method 2: Leveraging Excel Formulas Directly (Advanced)
For more advanced users, you can insert and manage checkboxes entirely through formulas, creating more dynamic and powerful spreadsheets. This eliminates the need for the Developer tab's form controls. However, this requires a greater understanding of Excel formulas.
Step-by-Step Guide (Conceptual):
-
Create a Cell with Formula: You'll start by inserting a formula into a cell that simulates the checkbox. This will display "TRUE" or "FALSE" depending on your actions. We'll use a custom formula that will trigger cell changes based on user actions like clicks or double clicks. This is typically complex and may require VBA macros (Visual Basic for Applications) to create a full checkbox functionality.
-
Conditional Formatting: Utilize conditional formatting to visually represent the TRUE/FALSE values as checkmarks or unchecked boxes. This is more of a visual representation and not a true functional checkbox that can be used as input.
-
User Interaction: This method requires advanced scripting or VBA macros to ensure correct user interaction, which is beyond the scope of a simple tutorial. This involves catching user clicks or input changes to correctly change the cell's content, triggering the conditional formatting.
Note: This method is considerably more complex and requires a good understanding of VBA or scripting. It is generally recommended to use the Developer tab method for most users.
Troubleshooting Tips
- Checkbox Not Working: Double-check the cell link to ensure it's correctly assigned.
- Formula Errors: Verify your formulas for any syntax errors.
- Developer Tab Missing: Follow the steps to enable the Developer tab in the Excel options.
By mastering these methods, you'll unlock the full potential of Excel, streamlining your workflow and improving the clarity and efficiency of your spreadsheets. Remember to practice and experiment – the best way to learn is by doing!