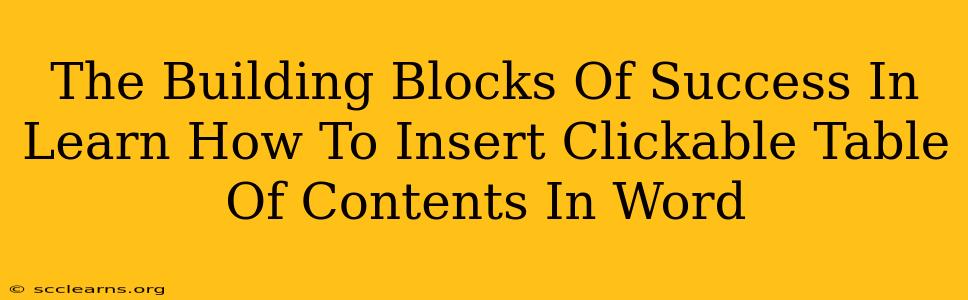Creating professional-looking documents is crucial, whether you're writing a thesis, a business report, or a lengthy novel. One element that significantly enhances readability and navigation is a clickable table of contents (TOC). This guide breaks down the process, providing you with the building blocks to master this essential Word skill.
Why a Clickable Table of Contents Matters
A well-formatted TOC isn't just aesthetically pleasing; it's functional. It provides:
- Improved Navigation: Readers can quickly jump to specific sections, saving time and improving their overall experience.
- Professionalism: A clickable TOC instantly elevates the look of your document, demonstrating attention to detail and organization.
- Enhanced Readability: Especially for longer documents, a TOC makes it easier for readers to understand the structure and flow of your content.
- Accessibility: For those using screen readers or other assistive technologies, a properly structured TOC is vital for navigating the document effectively.
Step-by-Step Guide: Creating a Clickable Table of Contents in Word
Before you begin, ensure your document is properly formatted with headings (Heading 1, Heading 2, etc.). These headings are the foundation upon which your TOC is built. Word uses these styles to automatically generate the TOC.
Step 1: Apply Heading Styles
This is the most crucial step. Don't just use bold text or larger font sizes. Instead, use Word's built-in heading styles (Heading 1, Heading 2, Heading 3, etc.). This ensures Word correctly identifies the hierarchy of your sections.
Step 2: Insert the Table of Contents
- Place your cursor where you want the TOC to appear (usually at the beginning of your document).
- Go to the "References" tab.
- Click on "Table of Contents."
- Choose a style from the dropdown menu. Word offers several pre-designed options.
Step 3: Update the Table of Contents (Important!)
After making any changes to your document's headings (adding, deleting, or reordering sections), you must update the TOC. Right-click on the TOC and select "Update Field." Choose either "Update entire table" (to refresh the entire TOC) or "Update page numbers only" (if only page numbers have changed).
Troubleshooting Common Issues
- My TOC is blank: Double-check that you've applied the correct heading styles consistently throughout your document.
- Page numbers are incorrect: Update the TOC after making changes to your document.
- The TOC doesn't look right: Experiment with different TOC styles available in the dropdown menu.
Advanced Techniques: Customizing Your Table of Contents
While Word's default TOC styles are useful, you can customize them further:
- Manual Table of Contents: For finer control, you can create a manual TOC by typing in the headings and page numbers. However, this method requires more manual work and isn't as efficient as using Word's automatic feature.
- TOC Levels: Control how many heading levels are included in your TOC. For example, you might only want to display Heading 1 and Heading 2, excluding lower-level headings.
- Formatting: Adjust the font, spacing, and other formatting options to match your document's overall style.
Conclusion: Mastering the Clickable TOC
A clickable table of contents transforms a simple document into a user-friendly, professional masterpiece. By understanding the building blocks outlined above, you can confidently create and maintain an effective TOC that significantly improves the reader experience and showcases your attention to detail. Remember, consistent use of heading styles is key to a smoothly functioning, automatically updating TOC. Now go forth and create stunning, easily navigable documents!