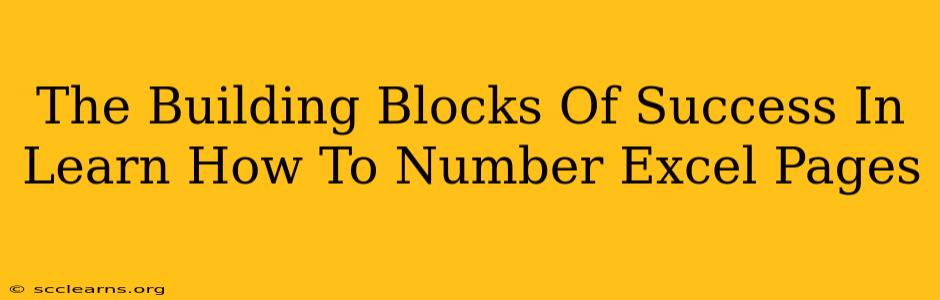Want to take your Excel skills to the next level? Mastering how to number pages in Excel is a crucial skill that significantly improves document organization and readability, especially for longer spreadsheets. This comprehensive guide breaks down the process step-by-step, equipping you with the building blocks for success.
Why Numbering Excel Pages Matters
Before diving into the how, let's understand the why. Numbering your Excel pages offers several key advantages:
- Improved Navigation: Quickly locate specific information within large datasets. Imagine searching through hundreds of rows – page numbers become invaluable guides.
- Enhanced Readability: Clearly delineate sections and improve the overall flow of information, making your spreadsheets much easier to understand.
- Professional Presentation: Numbered pages create a polished and professional look, essential when sharing your work with colleagues or clients.
- Simplified Printing: Ensures that all pages print in the correct order, preventing confusion and wasted paper.
Methods for Numbering Excel Pages
There are several effective methods for adding page numbers to your Excel sheets. Let's explore the most common and efficient approaches:
1. Using the Header & Footer Feature (Easiest Method)
This built-in Excel feature is arguably the simplest and most straightforward way to add page numbers.
- Access Headers & Footers: Go to the "Insert" tab and click on "Header & Footer."
- Customize Your Header/Footer: Select a pre-designed template or create a custom one. Click on the page number placeholder to automatically insert the page number. You can also add other elements like the date, filename, or your name.
- Apply Changes: Close the header and footer editing window to apply your changes.
2. Using Worksheet Functions (For More Control)
For more advanced customization, you can leverage Excel's built-in functions. This method offers greater control over the formatting and placement of page numbers, but it requires a slightly deeper understanding of Excel functions. You would typically insert page numbers using cell formulas in a header row that are then printed. However, remember to set your print area accordingly!
3. Inserting Page Numbers Using VBA (Most Advanced Method)
Visual Basic for Applications (VBA) offers the greatest flexibility but requires programming knowledge. This approach allows for highly customized page numbering solutions, including dynamic updates and complex formatting. However, for most users, the simpler methods above will suffice.
Tips for Success: Best Practices
- Consistency is Key: Maintain a consistent numbering style throughout your document.
- Clear Formatting: Use a clear and easily readable font size and style for your page numbers.
- Strategic Placement: Consider the placement of page numbers carefully. Headers and footers are generally the most effective locations.
- Test Printing: Always test your printed output to ensure the page numbers appear correctly.
Conclusion: Mastering Page Numbering in Excel
Learning how to number Excel pages isn't just about adding numbers; it's about improving the overall presentation, organization, and usability of your spreadsheets. By mastering the techniques outlined above, you'll significantly enhance your productivity and present your work with greater professionalism. So, take the time to experiment with these methods and find the best approach that suits your needs. The ability to confidently number pages in Excel is a valuable asset for anyone working with spreadsheets.