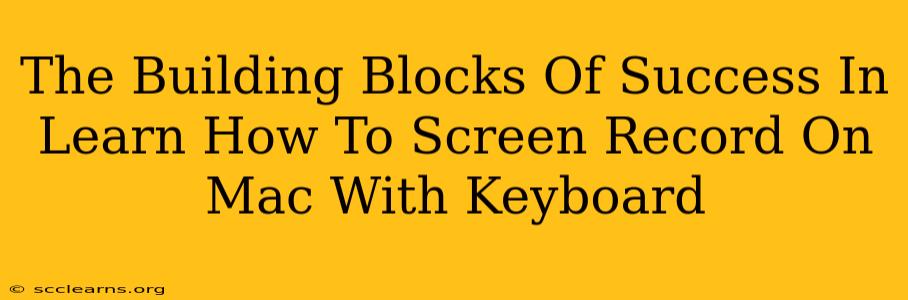Are you ready to master the art of screen recording on your Mac? Knowing how to quickly and efficiently capture your screen is a valuable skill for anyone, from students creating tutorials to professionals demonstrating software. Forget fiddling with menus – this guide will equip you with the keyboard shortcuts you need to become a screen recording pro. We'll break down the process step-by-step, covering essential shortcuts and tips to ensure seamless recording every time.
Why Master Screen Recording on Your Mac?
Before diving into the keyboard shortcuts, let's explore why mastering screen recording is crucial:
- Creating Tutorials: Easily guide users through software, processes, or any other visual instructions.
- Software Demonstrations: Showcase your software's features to potential clients or colleagues.
- Gaming Highlights: Capture those epic gaming moments for sharing online.
- Troubleshooting: Record your screen while troubleshooting a problem to easily share with tech support.
- Presentations: Enhance your presentations by incorporating screen recordings.
- Remote Collaboration: Share your screen effortlessly with colleagues during online meetings.
Essential Keyboard Shortcuts for Screen Recording on Mac
MacOS offers built-in screen recording capabilities, accessible through QuickTime Player. Here's how to utilize keyboard shortcuts for efficient screen recording:
Starting and Stopping the Recording:
- Open QuickTime Player: You can find this in your Applications folder.
- Start Recording: Press Command + Shift + 5. This will bring up the screen recording options.
- Select Recording Area: Choose whether you want to record the entire screen, a specific portion, or just a selected window.
- Start Recording (After Selection): Press the Record button (a red circle), or press the designated Option + Command + 5 (for immediate recording of selected area).
- Stopping the Recording: Click the Stop button in the menu bar or press Esc.
Advanced Shortcuts & Tips:
- Saving the Recording: Once you've stopped recording, QuickTime Player will automatically save the recording. You can also use the built-in options to save it in a specific location or rename your recording.
- Screen Recording Options (Command + Shift + 5): This menu offers advanced options like including microphone audio, showing the mouse cursor, and setting a timer for the recording.
- Time-Lapse Recording: Explore the options within Command + Shift + 5 to capture a time-lapse recording, perfect for documenting slow processes.
Beyond QuickTime Player: Exploring Third-Party Options
While QuickTime Player provides basic screen recording functionality, many third-party applications offer more advanced features like editing capabilities, annotations, and enhanced video quality. Researching these options may be beneficial depending on your specific needs. Some popular choices include OBS Studio (free and open-source) and others available through the Mac App Store.
Mastering the Basics: Practice Makes Perfect!
The key to mastering screen recording on your Mac is practice. Experiment with the shortcuts, explore the different recording options, and gradually incorporate them into your workflow. Remember to save your recordings in a well-organized manner.
Conclusion: Unlock Your Screen Recording Potential
Learning how to screen record efficiently using keyboard shortcuts is a valuable skill for anyone working with a Mac. By mastering these techniques, you'll save time, improve productivity, and elevate the quality of your digital content. Now go forth and create amazing screen recordings!