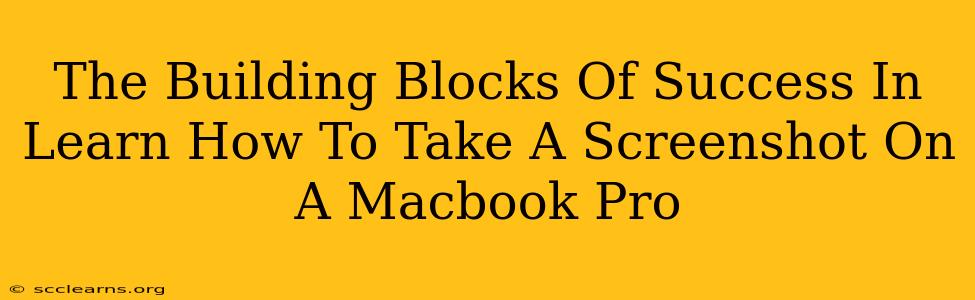Taking a screenshot on your Macbook Pro might seem like a trivial task, but mastering this simple skill is a building block for greater productivity and efficiency. Whether you're a student, a professional, or just a casual user, knowing how to quickly and easily capture images from your screen is essential for various tasks, from sharing information with friends to troubleshooting technical issues. This guide will break down the different methods and show you how to become a screenshot ninja!
Mastering the Basics: Screenshot Shortcuts
The most efficient way to take screenshots on your Macbook Pro is by using keyboard shortcuts. These shortcuts allow you to capture images quickly without interrupting your workflow. Let's explore the fundamental options:
Capturing Your Entire Screen:
The simplest method involves using the following key combination:
- Shift + Command + 3
Pressing these three keys simultaneously will capture a picture of your entire screen and save it as a PNG file on your desktop. It's that easy!
Capturing a Specific Section:
Need to grab just a portion of your screen? Use this shortcut:
- Shift + Command + 4
Your cursor will change into a crosshair. Click and drag your cursor to select the area you want to capture. Release the mouse button, and a PNG file of your selection will appear on your desktop. Perfect for grabbing specific elements or windows!
Capturing a Window:
Want a screenshot of a single window? It's even simpler than you think!
- Shift + Command + 4 + Spacebar
After pressing Shift + Command + 4, press the spacebar. Your cursor will transform into a camera icon. Click on the window you want to capture, and a PNG file will be saved to your desktop. This is incredibly useful for grabbing screenshots of specific applications or dialog boxes.
Beyond the Basics: Advanced Screenshot Techniques
Once you've mastered the fundamental shortcuts, you can explore more advanced techniques to further enhance your screenshot capabilities.
Saving Screenshots to a Specific Location:
By default, screenshots are saved to your desktop. However, you can change this setting in your system preferences.
- Go to System Preferences.
- Select Desktop & Dock.
- In the "Screenshots" section, you can customize the location where your screenshots are saved.
Using the Screenshot Utility:
For more control over your screenshots, you can use the built-in screenshot utility found in your Applications folder. This allows you to customize options such as delay before capturing, saving formats (PNG, JPG, PDF), and more.
Annotating Your Screenshots:
After capturing a screenshot, you can annotate it using tools like Preview (built into MacOS) to add text, shapes, arrows, and highlights. This is invaluable for adding context or explaining details within the screenshot.
Why Mastering Screenshots is Crucial for Success
Knowing how to effectively take screenshots on your Macbook Pro is not just about convenience; it’s a key skill with significant implications for both personal and professional success.
- Improved Communication: Screenshots make explaining complex issues or ideas significantly easier, particularly when collaborating with others remotely.
- Enhanced Troubleshooting: When seeking technical support, a clear screenshot can provide vital context, leading to faster and more effective problem-solving.
- Streamlined Workflow: Quickly capturing key information allows for improved efficiency and less time wasted on repetitive tasks.
- Content Creation: Whether you're creating blog posts, presentations, or tutorials, screenshots are invaluable for visually demonstrating information.
By mastering the art of the screenshot, you unlock a powerful tool that enhances your overall digital proficiency and contributes significantly to your productivity. Start practicing these techniques today, and you'll soon see how much easier and more efficient your work becomes!