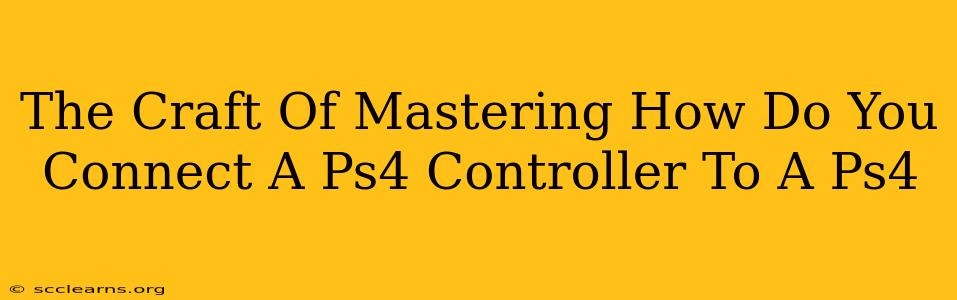Connecting your PS4 controller to your PlayStation 4 console seems simple, right? It usually is, but understanding the nuances can save you frustration and downtime. This guide delves into the craft of mastering this seemingly basic task, covering various connection methods and troubleshooting common issues. We'll ensure you're a PS4 controller connection expert in no time!
Connecting Your PS4 Controller: The Standard Method
This is the most common and straightforward method:
1. Power Up Your PS4: Make sure your PlayStation 4 is turned on and ready to go.
2. Locate the USB Cable: Find the USB cable that came with your PS4 controller (or a compatible one).
3. Connect the Controller: Plug one end of the USB cable into the micro-USB port on your PS4 controller and the other end into one of the USB ports on your PS4 console.
4. Initial Pairing: The controller will usually light up and begin charging. After a few seconds, it should automatically pair with your console. You'll know it's connected when the light bar on the controller stops flashing and remains a solid color.
5. Ready to Play: Now you're ready to dive into your favorite games!
Connecting a PS4 Controller Wirelessly: Bluetooth Magic
While wired connections are reliable, wireless offers freedom. Here's how to connect wirelessly:
1. Ensure Controller is Charged: A low battery will hinder wireless connection. Charge your controller fully before attempting a wireless connection.
2. Press the PS Button: Locate the PS button (the central button with the PlayStation logo) on your controller. Press and hold it until the light bar begins to flash.
3. Navigate to Bluetooth Settings on Your PS4: On your PS4 console, go to Settings > Devices > Bluetooth Devices.
4. Select Your Controller: Your PS4 controller should appear in the list of available devices. Select it.
5. Successfully Paired: Once the connection is established, the light bar on the controller will illuminate with a solid color. Now you're ready for wireless gaming!
Troubleshooting Common Connection Issues
Even with straightforward instructions, hiccups can occur. Let's troubleshoot some common problems:
Problem 1: Controller Won't Turn On
- Solution: Ensure the controller is charged. Try a different USB cable. If neither works, the controller might need replacing.
Problem 2: Controller Connects, But Input Doesn't Register
- Solution: Check the USB cable connection on both the controller and the PS4. Try a different USB port on the console. If using wireless, ensure sufficient battery and try re-pairing the controller.
Problem 3: Wireless Connection Keeps Dropping
- Solution: Interference from other devices can cause dropped connections. Try moving closer to your PS4 or restarting your console and controller. Ensure there are no obstructions between the controller and the console.
Problem 4: Controller Not Recognized by PS4
- Solution: Ensure Bluetooth is enabled on your PS4. Try restarting both the console and the controller. If the problem persists, update your PS4 system software.
Mastering the Connection: Tips and Tricks
- Multiple Controllers: You can connect up to four controllers simultaneously to a single PS4 console.
- Controller Charging: Always charge your controller when the light bar begins to blink rapidly, indicating a low battery.
- Cable Management: Use cable ties or organizers to keep your USB cables neatly managed and prevent accidental disconnections.
By understanding these methods and troubleshooting techniques, you'll become a true master of connecting your PS4 controller. Enjoy your gaming sessions!