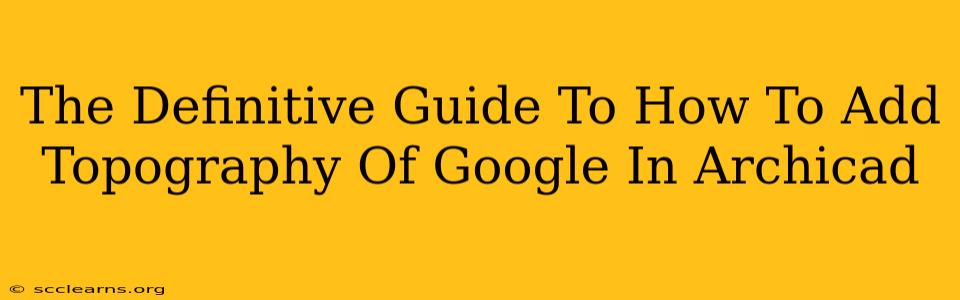Adding realistic topography to your Archicad projects can significantly enhance their visual appeal and accuracy. Integrating data directly from Google Earth offers a streamlined workflow, providing a detailed and up-to-date representation of the land. This guide will walk you through the process step-by-step, ensuring you can seamlessly incorporate Google Earth topography into your Archicad models.
Understanding the Process: Google Earth & Archicad Integration
Before diving into the specifics, let's clarify the core process. We won't be directly importing from Google Earth. Instead, we'll leverage Google Earth's data to create a usable file format compatible with Archicad. This typically involves exporting the topography as a digital elevation model (DEM) or a similar file type.
Necessary Tools and Skills:
- Google Earth Pro: This free software is crucial for extracting the topographical data. Ensure you're familiar with navigating and selecting areas within Google Earth.
- Image Editing Software (Optional but Recommended): Software like Photoshop can help refine the exported image for a cleaner import into Archicad.
- Archicad: You'll need a current version of Archicad installed and a basic understanding of its interface and terrain modeling tools.
- Understanding of File Formats: Familiarity with common file formats like .tif, .geotiff, and .dem will greatly improve efficiency.
Step-by-Step Guide: Importing Google Earth Topography into Archicad
This guide focuses on a common and effective method. Variations might exist depending on your specific Archicad version and desired level of detail.
Step 1: Defining Your Project Area in Google Earth Pro
- Open Google Earth Pro: Launch the software and navigate to your project location.
- Select the Area: Use the area selection tool to precisely define the boundaries of your project. Ensure the area encompasses the entire region you need for your Archicad model. Accuracy here is key!
- Adjust Resolution: The resolution of your export directly impacts the detail in your Archicad model. Higher resolution means more detail but also larger file sizes. Find a balance that suits your needs.
Step 2: Exporting the Topography Data
- Export as Image: Google Earth Pro offers various export options. For this method, exporting as a GeoTIFF (.tif or .geotiff) file is highly recommended due to its georeferencing capabilities, which preserve location information.
- Image Resolution: Choose a suitable resolution. High resolutions provide detailed topography but create larger files, potentially slowing down Archicad. A balance is essential.
- Save the File: Save your GeoTIFF file to a location easily accessible from your Archicad project folder.
Step 3: Importing into Archicad
- Open Archicad: Open your existing Archicad project or create a new one.
- Import the GeoTIFF: In Archicad, use the import functionality to bring in your saved GeoTIFF file. The exact method varies based on the Archicad version; consult the program's help documentation for specific instructions.
- Adjusting the Terrain: Archicad might automatically create a terrain model. Adjust its position, height, and other properties as needed to perfectly align with your project's coordinate system.
Step 4: Refining the Terrain in Archicad
- Mesh Refinement: You may need to refine the terrain mesh in Archicad for optimal visualization and performance. Too many polygons can significantly slow down your software.
- Material Assignment: Assign a suitable material to your terrain to improve the visual quality of your model.
- Adjust Height: Use Archicad’s tools to adjust the heights if needed to match any existing survey data or specific requirements.
Troubleshooting and Tips
- Large File Sizes: High-resolution GeoTIFFs can be enormous. Consider dividing your project area into smaller sections if you encounter issues with file size or performance.
- Coordinate Systems: Ensure your project's coordinate system in Archicad matches the coordinate system of the Google Earth data.
- Data Accuracy: Remember that Google Earth data, while generally accurate, might not be perfect. Always verify with other sources if high precision is crucial.
Conclusion: Achieving Realistic Topography in Archicad
By following these steps, you can effectively integrate detailed topography from Google Earth into your Archicad projects. Remember that the key to success lies in careful planning, accurate data acquisition, and using Archicad’s tools to refine the imported terrain. This process elevates the realism and accuracy of your architectural models, leading to improved design decisions and better client presentations. Experiment with different resolutions and settings to optimize the workflow for your specific project needs.