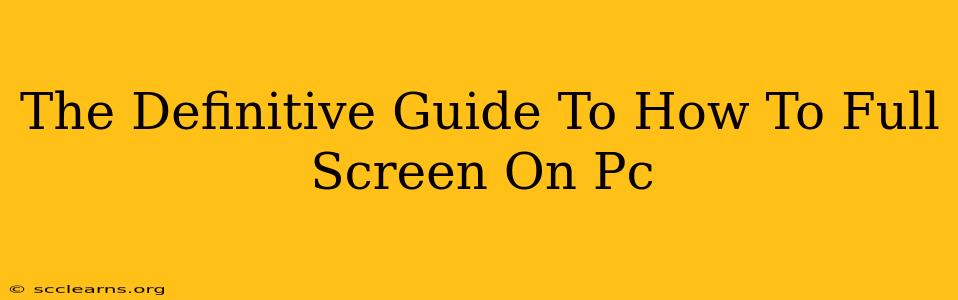Going full screen on your PC is a simple task, but the exact method varies depending on your application and operating system. This guide covers all the bases, ensuring you can maximize your screen real estate no matter what you're using. We'll explore keyboard shortcuts, menu options, and troubleshooting tips for a truly immersive experience.
Understanding Full Screen Mode
Before diving into the how-to, let's clarify what full-screen mode actually means. When an application is in full-screen mode, it expands to fill your entire monitor, hiding the taskbar, desktop icons, and other windows. This provides an uninterrupted view, ideal for gaming, watching videos, or working on presentations.
Common Methods to Go Full Screen on a PC
Here are the most prevalent ways to achieve full-screen viewing:
1. Using Keyboard Shortcuts: The Quickest Route
This is often the fastest method, especially for frequent full-screen users. The most common shortcut is the F11 key. Simply press F11 while the application is active to toggle between full-screen and windowed modes. If this doesn't work, try these alternatives:
-
Alt + Enter: This is another popular shortcut that works in many applications.
-
Application-Specific Shortcuts: Some programs utilize different shortcuts. Check the application's help menu or documentation for specific instructions.
2. Utilizing Menu Options: The Reliable Approach
Many applications have a dedicated full-screen option within their menus:
-
Look for Icons: Common icons include a square with an arrow pointing outwards (expanding to full screen) or a square with an arrow pointing inwards (returning to windowed mode).
-
View Menu: The "View" menu is a frequent location for full-screen toggles. Look for options like "Full Screen," "Enter Full Screen," or "Toggle Full Screen."
-
Display Settings: Some applications may have full-screen settings within their display or settings menus.
3. Using the Windows Key + Shift + Enter (for Windows)
This nifty combination directly changes the current window to full-screen, even if the application doesn't directly support it. This is especially helpful for smaller, less sophisticated programs.
Troubleshooting Full Screen Issues
Sometimes, you might encounter problems entering or exiting full screen. Here's how to address common issues:
-
Check for Conflicting Programs: Other programs running in the background might interfere. Close unnecessary applications and try again.
-
Update Graphics Drivers: Outdated graphics drivers can cause full-screen problems. Visit your graphics card manufacturer's website (e.g., NVIDIA, AMD, Intel) to download and install the latest drivers.
-
Restart Your PC: A simple restart can often resolve temporary glitches.
-
Application-Specific Settings: If the problem persists, check the application's settings for any full-screen-related options that might need adjustment.
Going Beyond Basic Full Screen: Multiple Monitors & Beyond
For users with multiple monitors, you can often choose which monitor to display your full-screen application on. Check your application's display settings for options related to multi-monitor support.
For advanced users, exploring aspects like borderless windowed mode (achieving a full-screen effect without completely hiding the taskbar and other windows) offers further customization options.
Conclusion: Mastering Full Screen on Your PC
Mastering full-screen mode is essential for enhancing productivity and enjoyment on your PC. By understanding the various methods, shortcuts, and troubleshooting tips outlined in this guide, you can easily maximize your screen real estate and enjoy a more immersive computing experience. Remember to check application-specific settings for unique functionalities.