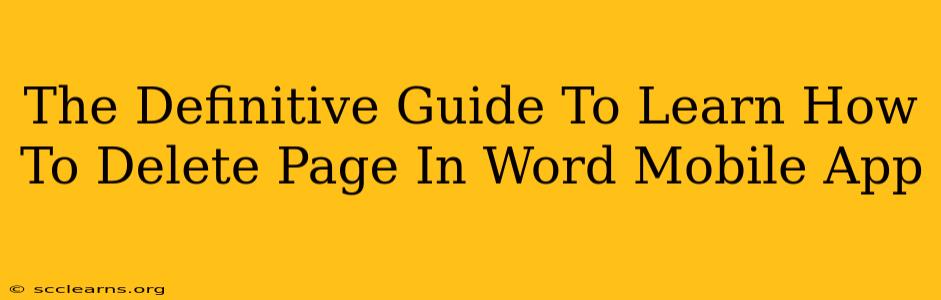Deleting a page in the Word mobile app might seem straightforward, but there are a few nuances depending on whether you're using an Android or iOS device and the version of the app. This definitive guide will walk you through the process step-by-step, ensuring you can efficiently remove pages from your documents on the go.
Understanding Page Deletion in Word Mobile
Before we dive into the specific steps, it's crucial to understand that deleting a page in Word Mobile isn't about simply hitting a "delete page" button. Instead, you're essentially deleting the content on the page. Once the content is gone, the page itself disappears. This is consistent across both Android and iOS versions.
Deleting a Page on Word Mobile (Android & iOS)
The core method remains the same across both Android and iOS platforms:
-
Open your Word document: Launch the Microsoft Word mobile app and open the document containing the page you wish to delete.
-
Locate the content: Navigate to the page you want to remove. Remember, you're not deleting the page directly, but rather the content on it.
-
Select the content: Tap and hold on the first character of the text or element on the page you want to delete. Drag your finger to select all the content on that page. This includes text, images, tables, anything present on the page.
-
Delete the content: After selecting all the content, tap the "Delete" button (usually a backspace or trash can icon) on your keyboard or in the app's editing toolbar. This action removes all the content on the selected page.
-
Save your changes: Make sure to save your document after deleting the page. Word Mobile will automatically save frequently, but it's best practice to manually save your work to ensure no data is lost.
Troubleshooting Common Issues
-
Accidental Deletion: If you accidentally delete the wrong content, Word Mobile's "Undo" function (often a back arrow icon) can help you recover your work. Use it immediately after deletion.
-
Page Breaks: If you're struggling to select all the content on a page because of stubborn page breaks, you might need to carefully adjust your selection to include everything before and after the visible page break.
-
App Updates: Ensure you're using the latest version of the Word mobile app. Updates often include bug fixes and performance improvements that can resolve issues with page deletion.
-
Frozen App: If your app freezes during the deletion process, force-quit the app and reopen it. Then try again.
Tips for Efficient Page Deletion
-
Multiple Page Deletions: If you need to delete multiple consecutive pages, repeat the selection and deletion process for each page. There isn't a "select multiple pages" function to directly delete them en masse.
-
Content Organization: Before deleting pages, consider organizing your document. This makes selecting and deleting the relevant content much easier.
Conclusion
Deleting a page in the Word mobile app involves removing the content on that page. While there's no single "delete page" button, the process is straightforward and effective once you understand this core principle. By following the steps outlined in this guide and using the troubleshooting tips, you'll be able to efficiently manage your documents on your mobile device. Remember to save your work frequently to avoid data loss. This guide should help you master page deletion in Word Mobile for both Android and iOS users. Happy editing!