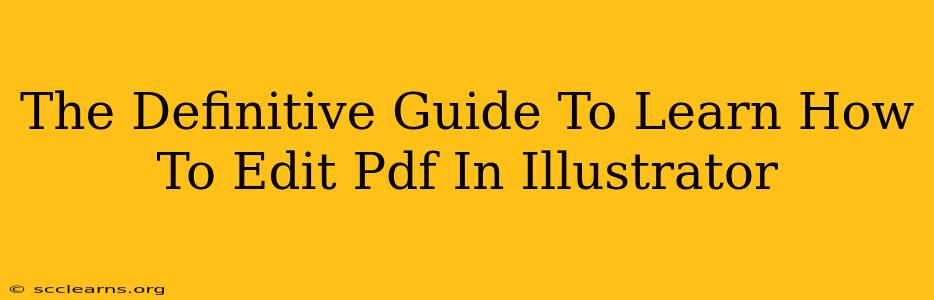Adobe Illustrator, a powerful vector graphics editor, isn't traditionally known as a PDF editor. However, with a bit of know-how, you can effectively edit certain aspects of PDFs within Illustrator, achieving results that are often superior to those offered by dedicated PDF editors for specific tasks. This guide will walk you through the process, covering various techniques and scenarios.
Understanding the Limitations: What Illustrator Can and Can't Do with PDFs
Before diving in, it's crucial to understand Illustrator's capabilities and limitations when working with PDFs. Illustrator excels at editing vector graphics. Therefore, PDFs containing primarily vector art (logos, illustrations, line drawings) are ideal candidates for editing in Illustrator.
However, Illustrator struggles with:
- Complex layouts: PDFs with intricate text flows, columns, or numerous small elements can be challenging to edit effectively.
- Raster images: While you can place raster images (JPEGs, PNGs) into your Illustrator file, directly editing raster content within a PDF imported into Illustrator is generally not possible. You would need to replace the raster images.
- Scanned documents: Illustrator is not designed for Optical Character Recognition (OCR) and won't be able to edit text from scanned documents effectively. You'll need dedicated OCR software for that.
Method 1: Placing PDFs in Illustrator for Editing
This is the most common and often the most effective method, particularly for editing vector elements within a PDF.
Step-by-step instructions:
- Open Illustrator: Launch Adobe Illustrator and create a new document.
- Place the PDF: Go to
File > Place. Select your PDF file and clickPlace. The PDF will appear on your artboard. - Unlock and Edit: The PDF may appear as a single object. You might need to ungroup elements (
Object > Ungroup) or release clipping masks to edit individual components. Experiment with these functions if you encounter difficulty. - Edit Vector Elements: Now you can select and modify individual vector objects within the placed PDF, just as you would with any other vector art in Illustrator.
- Save Your Work: Once you're finished, save your Illustrator file (AI or EPS format). You can then export it as a PDF if needed.
Method 2: Importing PDF Pages as Individual Layers
For PDFs with multiple pages that you need to edit separately, this method is better:
Step-by-step instructions:
- Open the PDF: Open your PDF in Adobe Acrobat Pro (this step requires Acrobat Pro).
- Export as Separate Images: In Acrobat, export each page as a separate file (e.g., as an AI file if possible, or as high-resolution PNG or TIFF).
- Import into Illustrator: In Illustrator, create a new document. Import each page as a separate layer. You can then edit each layer individually. This workflow preserves layers and is great for complex edits.
Tips for Successful PDF Editing in Illustrator
- High-Resolution PDFs: Start with a high-resolution PDF for optimal results. Low-resolution PDFs will result in blurry or pixelated edits.
- Vector vs. Raster: Identify whether the PDF elements are vector or raster. Vector elements are easily editable; raster elements require replacement.
- Simplify Complex PDFs: If the PDF is excessively complex, consider simplifying it before importing it into Illustrator. Removing unnecessary elements will make the editing process much smoother.
- Backup Your Original: Always back up your original PDF file before making any edits in Illustrator. This prevents accidental data loss.
Conclusion: Illustrator's Niche in PDF Editing
While not a dedicated PDF editor, Illustrator provides a powerful and efficient way to edit specific types of PDFs, particularly those with predominantly vector content. By understanding its capabilities and limitations, you can leverage Illustrator's vector editing power to achieve professional results. Remember to always choose the method that best suits the complexity and content of your PDF file. Mastering these techniques will significantly enhance your workflow.