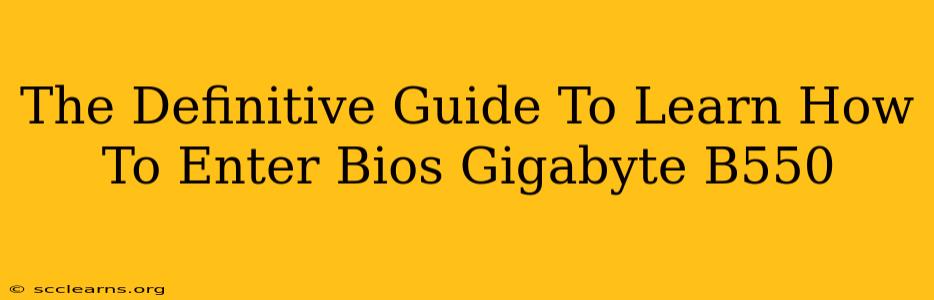Getting into your BIOS (Basic Input/Output System) is crucial for various tasks, from tweaking system performance to troubleshooting boot issues. This comprehensive guide will walk you through the process of accessing the BIOS on your Gigabyte B550 motherboard, providing clear instructions and helpful tips. Understanding how to enter your BIOS is an essential skill for any computer user.
Why Access Your Gigabyte B550 BIOS?
Before diving into the how-to, let's quickly review why you might need to access your BIOS:
- Overclocking: Push your CPU and RAM to their limits for enhanced performance. This requires careful BIOS adjustments.
- Boot Order Changes: Prioritize boot devices (like your SSD or USB drive) to control which drive your system starts from. Essential for installing operating systems or troubleshooting boot failures.
- Hardware Configuration: Verify that your system recognizes all installed components, including RAM, storage devices, and peripherals.
- Security Settings: Configure security features like Secure Boot and the system password.
- Troubleshooting: Diagnose and resolve hardware or software problems that prevent your system from booting correctly.
- Updating BIOS: Install the latest BIOS version from Gigabyte's website to improve compatibility and stability, addressing potential bugs or adding new features.
Methods to Enter BIOS on Gigabyte B550 Motherboard
There are several ways to access your Gigabyte B550 BIOS. The exact key may vary slightly depending on your specific motherboard model and BIOS version, but these methods are the most common:
Method 1: The DEL Key Method
This is the most frequently used method. As your computer begins to boot up (you'll typically see the manufacturer's logo), repeatedly press the Delete key. Press it firmly and consistently – don't tap it lightly. The timing is critical; you need to press it before the operating system starts loading.
Tip: If you miss the window, your computer will boot into Windows. You'll have to restart and try again.
Method 2: The F12/F11 Key Method (Sometimes)
Some Gigabyte B550 motherboards allow BIOS entry using the F12 or F11 key. During the boot process, look for a prompt instructing you to press a specific function key to enter the BIOS or boot menu. This method is less common than the Delete key method, but it's worth trying if Delete doesn't work.
Method 3: Using the BIOS Flashback Feature (If Available)
This advanced method is typically used for BIOS updates but can sometimes lead to the BIOS interface in certain circumstances. Consult your Gigabyte B550 motherboard manual for specific instructions on using the BIOS flashback feature. This generally involves using a USB drive with the BIOS update file. Proceed with extreme caution when using BIOS flashback.
What to Do If You Can't Enter the BIOS
If you've tried all the above methods and still can't access the BIOS, several things could be at play:
- Timing: You might be pressing the key too late or too early in the boot process. Experiment with the timing.
- Keyboard Issues: Ensure your keyboard is correctly connected and functioning properly. Try a different keyboard if possible.
- BIOS Settings: Some unusual BIOS settings could be preventing entry. If possible, ask a tech-savvy friend for assistance.
- Hardware Problems: Rarely, hardware issues could be interfering. This would require a deeper investigation.
Navigating the Gigabyte B550 BIOS
Once you're in the BIOS, you'll see a menu-driven interface. Use the arrow keys to navigate and the Enter key to select options. The exact layout varies depending on your BIOS version, but the general structure remains consistent. Save any changes you make before exiting the BIOS, usually by selecting an option like "Save & Exit" or "Exit Saving Changes".
Important Note: Changing BIOS settings incorrectly can cause system instability or even prevent your computer from booting. If you're unsure about a setting, avoid changing it. Always consult the motherboard manual for detailed information about your specific BIOS version and its settings.
By following these steps, you'll be well-equipped to access and effectively navigate the BIOS on your Gigabyte B550 motherboard. Remember to always proceed cautiously and refer to your motherboard manual for the most accurate information.