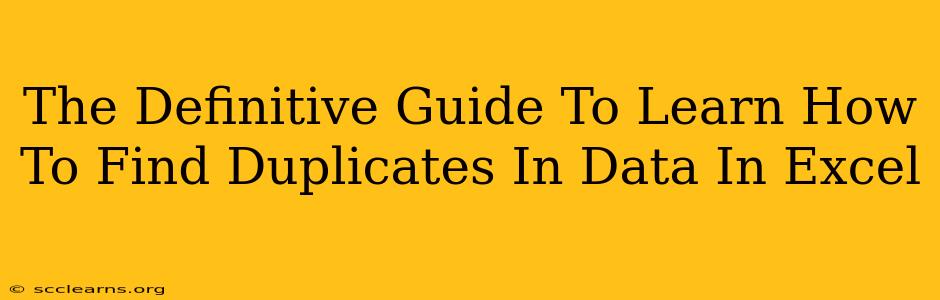Finding and managing duplicate data in Excel is a crucial skill for maintaining data integrity and ensuring accurate analysis. Whether you're working with a small spreadsheet or a large dataset, identifying duplicates is essential for efficient data management. This comprehensive guide will walk you through various methods to find duplicates in Excel, empowering you to clean and optimize your data effectively.
Understanding the Importance of Duplicate Data Detection
Duplicate data can lead to several issues, including:
- Inaccurate Analysis: Duplicates skew statistical analyses, leading to flawed conclusions.
- Data Inconsistency: Conflicting information from duplicate entries makes it difficult to trust the data's reliability.
- Increased Storage Space: Redundant data unnecessarily occupies storage space.
- Inefficient Processes: Working with datasets containing duplicates slows down data processing and analysis.
By learning how to effectively identify and manage duplicate data, you can save time, improve data quality, and make more informed decisions.
Methods to Find Duplicates in Excel
Excel offers several powerful features to detect and manage duplicates. Let's explore the most effective ones:
1. Using Conditional Formatting
This visual approach highlights duplicate values, making them easy to identify.
- Steps: Select the data range -> Go to "Home" -> "Conditional Formatting" -> "Highlight Cells Rules" -> "Duplicate Values". Choose a formatting style to highlight the duplicates.
Advantages: Simple, quick, and visually clear. Great for smaller datasets.
Disadvantages: Doesn't offer options for handling the duplicates; only highlights them. Not ideal for large datasets due to potential visual clutter.
2. Using the COUNTIF Function
The COUNTIF function counts cells that meet a specific criterion. We can use it to identify duplicates by checking if a value appears more than once.
- Steps: In an empty column next to your data, enter the formula
=COUNTIF($A$1:$A$100,A1)(adjust the range$A$1:$A$100to your data range). This formula counts how many times the value in cell A1 appears within the specified range. Drag this formula down to apply it to all rows. Any value greater than 1 indicates a duplicate.
Advantages: Provides a numerical count of occurrences, offering more information than simple highlighting. Works well with larger datasets.
Disadvantages: Requires formula creation and understanding.
3. Leveraging the FILTER Function (Excel 365 and later)
The FILTER function is a powerful tool for extracting specific data based on criteria. We can use it to filter out only the duplicate entries.
- Steps: In a new column, use the formula
=FILTER(A1:A100,COUNTIF(A1:A100,A1:A100)>1)(replaceA1:A100with your data range). This filters the rangeA1:A100to show only the entries that appear more than once.
Advantages: Directly displays only the duplicate entries, making them easy to manage. Works well with large datasets.
Disadvantages: Only available in newer versions of Excel (Excel 365 and later).
4. Using the Remove Duplicates Feature
This built-in feature allows you to quickly remove duplicate rows from your dataset.
- Steps: Select your data range -> Go to "Data" -> "Remove Duplicates". Choose the columns you want to check for duplicates and click "OK".
Advantages: Efficiently removes duplicates, streamlining your data.
Disadvantages: Permanently removes the data, so it's crucial to have a backup before using this feature. Only removes entire rows containing duplicates, even if only some columns have duplicates.
Choosing the Right Method
The best method for finding duplicates in Excel depends on several factors, including the size of your dataset, your comfort level with Excel functions, and your desired outcome (highlighting, counting, or removing duplicates).
For smaller datasets, conditional formatting provides a quick visual approach. For larger datasets, the COUNTIF function or the FILTER function (if available) are more effective. The "Remove Duplicates" feature is ideal for cleaning up data by permanently removing duplicates. Remember to always back up your data before making any permanent changes.
Beyond the Basics: Advanced Techniques
For more complex scenarios, consider using:
- Power Query: For extensive data manipulation and cleaning.
- VBA Macros: For automating duplicate detection and removal processes.
Mastering these techniques empowers you to manage your Excel data efficiently and accurately. Clean data is the foundation of effective data analysis and decision-making. By diligently identifying and addressing duplicates, you pave the way for more robust and insightful results.