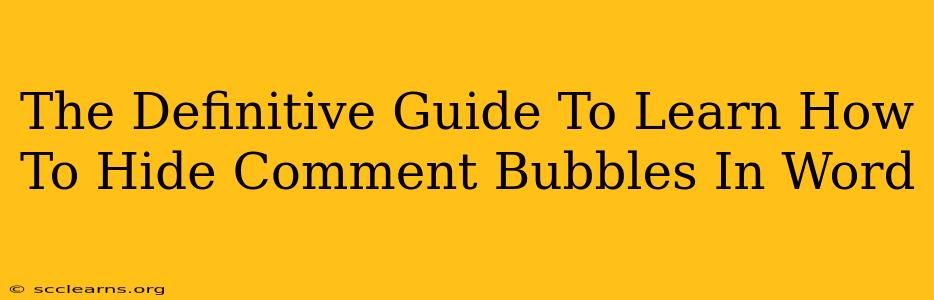Are those pesky comment bubbles cluttering your Word document and hindering your workflow? Don't worry, you're not alone! Many users find comment bubbles distracting, especially when reviewing lengthy documents or collaborating with multiple people. This comprehensive guide will walk you through various methods to effectively hide comment bubbles in Microsoft Word, regaining control of your document's visual presentation.
Understanding Comment Bubbles in Microsoft Word
Before diving into the hiding techniques, let's briefly understand what comment bubbles are and their purpose. Comment bubbles are annotations added to a document to provide feedback, suggestions, or notes. They're a vital tool for collaborative editing and reviewing. However, when numerous comments accumulate, they can obscure the main text, making it difficult to focus.
Methods to Hide Comment Bubbles in Word
Here are several ways to conceal those distracting comment bubbles, depending on your needs and the version of Microsoft Word you're using:
1. Using the "Simple Markup" View
This is the simplest and most straightforward method. The "Simple Markup" view shows comments as indicators in the margin, minimizing visual clutter:
- Steps: Go to the "Review" tab on the ribbon. In the "Tracking" group, you'll find a dropdown menu. Select "Simple Markup." This will replace the full comment bubbles with small markers in the margin, indicating the presence of a comment. Clicking on a marker will reveal the associated comment.
2. Hiding Comments Completely (but not deleting them!)
If you need a completely clean view of your document without any visual indicators of comments, you can choose to hide them entirely:
- Steps: Again, navigate to the "Review" tab. In the "Tracking" group, click the "Show Markup" button. A dropdown menu will appear. Select "No Markup." This will temporarily hide all comments, tracked changes, and other markup. Remember, the comments are still there; they're just hidden from view. To reveal them again, simply go back to the "Show Markup" menu and choose your preferred viewing option.
3. Individual Comment Hiding (for selective cleanup)
Need to hide only specific comments? This granular control allows you to manage visibility on a comment-by-comment basis:
- Steps: Locate the comment bubble you want to hide. Right-click on the comment bubble. Select "Hide." The comment will disappear, but remains within the document. You can easily unhide it by right-clicking again and selecting "Unhide."
4. Using "Final" Showing Option
The "Final" showing option presents the document as if the tracked changes and comments have been accepted or rejected. This can help you focus on the overall content without the distraction of markup:
- Steps: In the "Review" tab's "Tracking" group, you will find the "Show Markup" option. Select "Final" from the dropdown. This will display the document as it would appear if all changes and comments were accepted or rejected based on your markups.
Tips for Managing Comments Effectively
While hiding comments can improve readability, it's crucial to manage them efficiently to avoid losing valuable feedback. Consider these tips:
- Regularly Review and Respond: Address comments promptly. This ensures timely collaboration and prevents comment overload.
- Use Clear and Concise Comments: Well-written comments are easier to understand and resolve.
- Delete Unnecessary Comments: Once a comment is addressed and no longer relevant, delete it to keep your document organized.
Conclusion: A Cleaner, More Focused Word Experience
By mastering these methods, you can effectively control the visibility of comment bubbles in your Word documents. Whether you prefer a simplified view using "Simple Markup," a completely clean slate with "No Markup," selective hiding of individual comments, or the "Final" view, choosing the right approach ensures a cleaner, more focused writing and reviewing experience. Now go forth and conquer those comment bubbles!