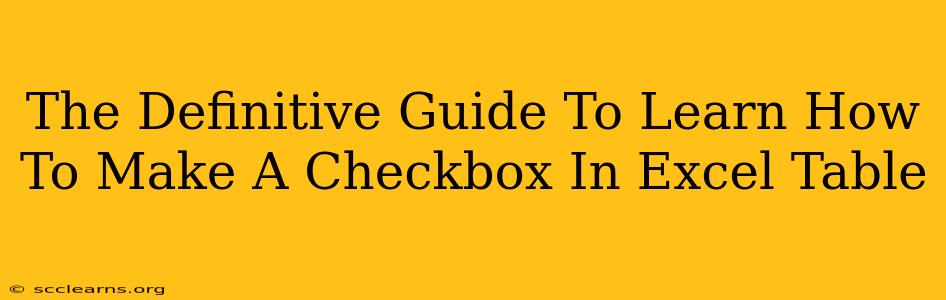Creating checkboxes in your Excel tables can significantly enhance your data management and analysis. Whether you're tracking tasks, managing projects, or simply organizing information, checkboxes offer a visual and efficient way to input and interpret data. This comprehensive guide will walk you through the various methods of adding checkboxes to your Excel tables, ensuring you master this essential skill.
Understanding the Power of Checkboxes in Excel
Before diving into the how-to, let's understand why incorporating checkboxes into your Excel spreadsheets is so beneficial:
- Improved Data Organization: Checkboxes provide a clear, concise way to represent binary data (yes/no, true/false, complete/incomplete). This makes data entry faster and less prone to errors.
- Enhanced Data Analysis: Easily filter and sort data based on checkbox values, making it simpler to analyze your information. This is particularly useful for identifying completed tasks, outstanding issues, or specific data points.
- Increased User-Friendliness: Checkboxes make your spreadsheets more intuitive and user-friendly, leading to greater efficiency for you and anyone else who interacts with your data.
Method 1: Using the Developer Tab (For Excel 2007 and Later)
This is the most straightforward method and is available across most modern Excel versions.
Step 1: Enable the Developer Tab:
If you don't see the "Developer" tab at the top of your Excel window, you'll need to enable it first. Here's how:
- Excel 2010 and later: Go to File > Options > Customize Ribbon. Check the box next to "Developer" in the right-hand panel and click "OK".
- Excel 2007: Click the Microsoft Office Button (the circular icon), then select Excel Options > Popular. Check the box next to "Show Developer tab in the Ribbon" and click "OK".
Step 2: Inserting the Checkbox:
- Navigate to the Developer tab.
- In the "Controls" group, click the Insert button.
- Select the Form Controls section.
- Choose the Checkbox icon.
- Click on the cell where you want to place the checkbox in your Excel table.
Step 3: Linking the Checkbox to a Cell:
The checkbox now exists, but it's not yet linked to a cell to record its value. To link it:
- Right-click the checkbox.
- Select Format Control.
- In the Control tab, find the Cell link box.
- Click on the cell where you want to store the checkbox's value (TRUE or FALSE).
- Click OK.
Method 2: Using the ActiveX Control Checkbox (For More Advanced Functionality)
ActiveX controls offer more customization options, but they are generally used for more complex scenarios.
Step 1: Enable the Developer Tab (as described above).
Step 2: Inserting the ActiveX Checkbox:
- Go to the Developer tab.
- In the "Controls" group, click the Insert button.
- Select the ActiveX Controls section.
- Choose the Checkbox icon.
- Click on the cell where you want to place the checkbox. Note: This will insert a slightly different looking checkbox.
Step 3: Linking the ActiveX Checkbox (Similar to Method 1):
You'll link it to a cell in the same way as in Method 1, using the Format Control dialog box.
Step 4: Setting Properties (ActiveX Controls Only):
ActiveX controls allow for further customization through their properties. You can change the caption, add event handlers, and modify other attributes to suit your specific needs. Right-click on the checkbox to access the properties.
Troubleshooting and Tips
- Checkboxes Not Appearing: Ensure the Developer tab is enabled.
- Checkboxes Not Linking to Cells: Double-check the cell link in the Format Control dialog box.
- Data Validation: Combine checkboxes with data validation to ensure only valid entries are accepted. This adds an extra layer of data integrity.
By following these detailed steps, you can effectively add checkboxes to your Excel tables, enhancing data organization, analysis, and overall user experience. Remember to choose the method that best suits your needs and level of Excel expertise. Mastering this skill will undoubtedly elevate your Excel proficiency.