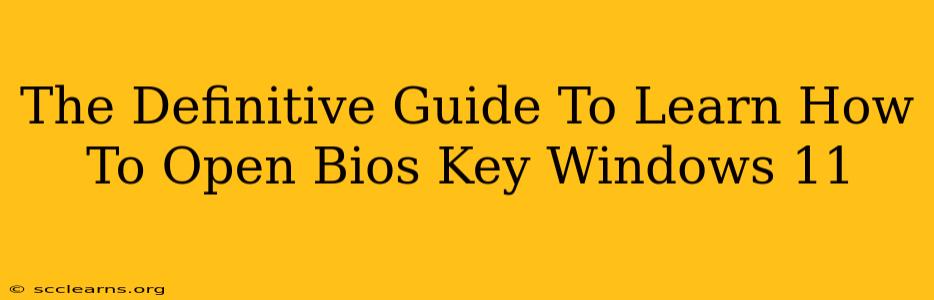Accessing your BIOS (Basic Input/Output System) in Windows 11 might seem daunting, but it's a crucial skill for troubleshooting and system customization. This comprehensive guide will walk you through various methods to open your BIOS settings, ensuring a smooth and successful process. Whether you're a seasoned techie or a novice user, this guide will equip you with the knowledge to confidently navigate your system's BIOS settings.
Understanding the BIOS and Why Accessing It Matters
Before diving into the how-to, let's understand what the BIOS is and why accessing it is important. The BIOS is the fundamental software that initializes your computer's hardware components during startup. It's the bridge between your operating system and your computer's physical components. Accessing the BIOS is often necessary for:
- Troubleshooting boot issues: If your computer isn't booting correctly, BIOS access allows you to check boot order, diagnose hardware problems, and even perform a CMOS reset.
- Overclocking: Experienced users may access the BIOS to fine-tune CPU and RAM performance (overclocking), though this should be done cautiously.
- Changing boot order: You might need to change the boot order to boot from a USB drive for installation or repair.
- Enabling/disabling hardware: You can enable or disable certain hardware components like USB ports or integrated graphics directly in the BIOS.
- Setting up hardware RAID: If you're using multiple hard drives in a RAID configuration, BIOS setup is critical.
In short, knowing how to access your BIOS is a valuable skill for any Windows 11 user.
How to Open the BIOS in Windows 11: The Different Approaches
There's no single universal key to access the BIOS. The key combination varies depending on your computer manufacturer (e.g., Dell, HP, Lenovo, ASUS, Acer). However, several common methods exist:
Method 1: The Traditional Startup Key Press
This is the most common method. As your computer starts up, watch the screen carefully. Usually, a prompt will appear briefly, instructing you to press a specific key (or key combination) to enter the BIOS setup. Common keys include:
- Delete: This is arguably the most common key.
- F2: Another frequently used key.
- F10: Often used by ASUS and other manufacturers.
- F12: This key frequently launches a boot menu, which is different but sometimes leads to the BIOS.
- Esc: Less common, but worth trying if others fail.
Important Note: You usually need to press the key repeatedly before the Windows logo appears. The timing is crucial; if you miss the prompt, you'll need to restart your computer and try again.
Method 2: Using the Windows 11 Settings (Advanced Startup)
If you miss the initial prompt, don't worry. Windows 11 provides a way to access the BIOS through its settings:
- Open Settings: Click the Start button and select "Settings."
- Navigate to System: Click on "System" in the Settings menu.
- Choose Recovery: Select "Recovery" from the left-hand menu.
- Advanced Startup: Under "Advanced startup," click "Restart now" in the "Advanced startup" section.
- Choose Troubleshoot: After your computer restarts, you'll see the "Choose an option" screen. Select "Troubleshoot."
- Advanced Options: Click "Advanced options."
- UEFI Firmware Settings: Select "UEFI Firmware Settings." Your computer will now restart and enter the BIOS setup.
Method 3: Checking Your Manufacturer's Documentation
If the above methods fail, your best bet is to consult your computer manufacturer's documentation. The manual or support website usually provides the specific key combination or instructions for accessing your BIOS. Search online for "[Your Computer Manufacturer] BIOS access" for additional help.
Navigating the BIOS Menu
Once inside the BIOS, you'll encounter a menu-driven interface. This interface differs depending on your motherboard manufacturer. Generally, you'll use the arrow keys to navigate, the Enter key to select options, and potentially the + and – keys to adjust settings. Be cautious when modifying settings, as incorrect changes can cause instability.
Remember to save changes before exiting the BIOS! Usually, this involves selecting an option like "Save & Exit" or "Exit Saving Changes."
Conclusion: Mastering BIOS Access in Windows 11
Accessing your BIOS in Windows 11 is a valuable skill that empowers you to troubleshoot problems, customize settings, and maintain your computer's optimal performance. By following the methods outlined in this guide and exercising caution, you'll confidently navigate your system's BIOS and resolve various technical challenges. Remember to always consult your computer manufacturer's documentation if you encounter any difficulties.