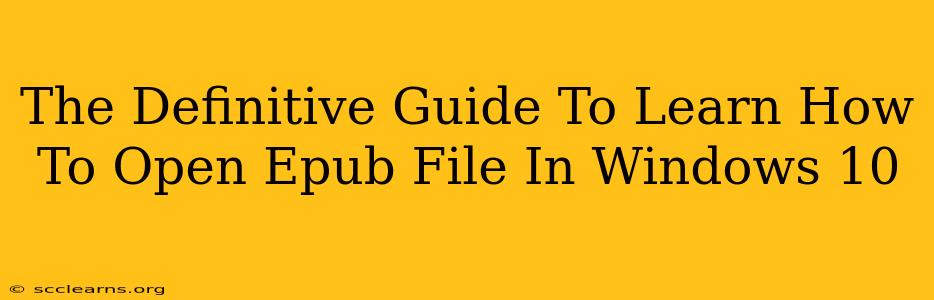Opening EPUB files on your Windows 10 device shouldn't be a headache. This comprehensive guide will walk you through various methods, ensuring you can effortlessly access your ebooks. Whether you're a seasoned tech user or a complete novice, we've got you covered.
Understanding EPUB Files
Before diving into the how-to, let's briefly understand what an EPUB file is. EPUB (Electronic Publication) is a standard ebook file format that allows for reflowable text, meaning the text adjusts to the screen size of your device. This makes them ideal for reading on various screens, from computers to tablets and smartphones.
Method 1: Using the Built-in Windows Reader
Believe it or not, Windows 10 might already have the tools you need! Microsoft Edge, the default browser, often handles EPUB files quite well.
How to open an EPUB file with Microsoft Edge:
- Locate your EPUB file. Find the ebook file on your computer.
- Right-click the file. A context menu will appear.
- Select "Open with". Choose this option from the menu.
- Choose Microsoft Edge. Edge should be listed as an option. If not, you might need to browse to find it.
Advantages: Simple, no additional software required. Disadvantages: Limited features compared to dedicated ebook readers.
Method 2: Downloading a Dedicated EPUB Reader
For a richer reading experience with features like adjustable font sizes, bookmarks, and highlighting, dedicated EPUB readers are your best bet. There are many free and paid options available in the Microsoft Store or online. Some popular choices include:
- Freda: A popular free and open-source option with a clean interface.
- Cool Reader: Another strong contender offering various customization features.
- Kobo: If you're a Kobo ebook user, their app provides seamless integration.
How to use a dedicated reader:
- Download and install the reader. Choose your preferred reader from the options above (or any other reputable reader from the Microsoft Store).
- Open the reader. Launch the application.
- Open your EPUB file. Most readers allow you to simply drag and drop the file, or use a "Open File" option within the app's menu.
Advantages: Enhanced reading features, better customization. Disadvantages: Requires downloading and installing additional software.
Method 3: Using Calibre (Advanced Users)
Calibre is a powerful and free ebook management tool. It's not strictly an EPUB reader, but it's incredibly versatile and can handle almost any ebook format, including EPUBs. It also offers features like converting ebooks to different formats and managing your entire ebook library.
How to use Calibre:
- Download and install Calibre. This is a free, open-source application available on their website.
- Add your EPUB files to Calibre. You can drag and drop them into the Calibre library, or use the "Add Books" option.
- View your EPUB files. Calibre will display the books within its interface. You can then open them directly from there.
Advantages: Comprehensive library management, conversion capabilities. Disadvantages: More advanced, steeper learning curve.
Troubleshooting Tips
- File corruption: If the file won't open, the EPUB file itself might be corrupted. Try downloading it again from the original source.
- Incompatible software: Ensure the EPUB reader you're using is compatible with your version of Windows 10.
- Missing codecs: In rare cases, missing codecs (small programs that help your computer handle different file formats) might be the cause.
Conclusion
Opening EPUB files in Windows 10 is a straightforward process. Whether you use the built-in capabilities of Microsoft Edge, a dedicated EPUB reader, or the powerful Calibre application, you have several excellent options at your disposal. Choose the method that best fits your needs and start enjoying your ebooks!