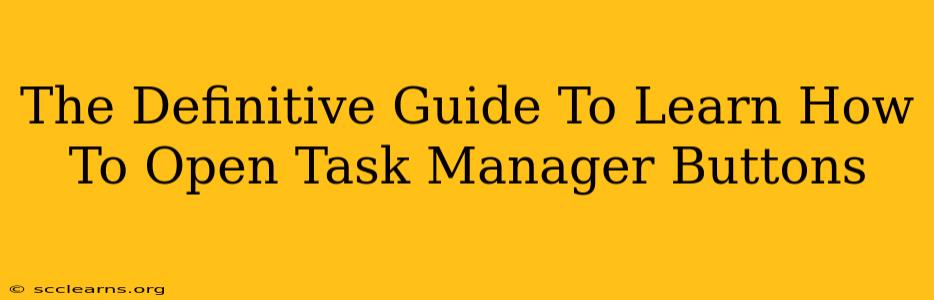Opening Task Manager might seem simple, but there are several ways to access this crucial Windows utility, each with its own advantages. This guide will walk you through each method, ensuring you become a Task Manager pro in no time. We'll cover keyboard shortcuts, menu options, and even troubleshooting tips for when things don't go as planned.
Understanding Task Manager: Your Windows Control Center
Before diving into the "how-to," let's understand why you'd want to open Task Manager. It's your central hub for monitoring and managing running applications and processes on your Windows computer. Using Task Manager, you can:
- End unresponsive programs: That frozen application suddenly become a problem? Task Manager helps you force-quit it.
- Monitor resource usage: See which programs are hogging your CPU, memory (RAM), disk, and network resources.
- Manage startup programs: Optimize your boot time by disabling unnecessary programs from launching automatically.
- View performance details: Get a detailed breakdown of your system's overall performance.
Method 1: The Classic Ctrl+Shift+Esc Keyboard Shortcut
This is arguably the fastest and most efficient way to open Task Manager. Simply hold down the Ctrl, Shift, and Esc keys simultaneously. Bam! Task Manager opens instantly, ready for action. This method works regardless of what you're doing on your computer.
Method 2: Using the Right-Click Context Menu
This method is great for when you need to quickly access Task Manager from a specific application or desktop area.
- Right-click on an empty area of your taskbar (the bar at the bottom of your screen).
- Select Task Manager from the context menu that appears.
This approach is intuitive and requires minimal navigation.
Method 3: The Start Menu Approach
While slightly slower than the previous methods, the Start Menu provides a clear and straightforward path:
- Click the Start button (usually located in the bottom-left corner of your screen).
- Type "Task Manager" in the search bar.
- Select Task Manager from the search results.
Method 4: The Ctrl+Alt+Delete Power Menu
This method is often used when your system is experiencing problems, and other methods fail.
- Press Ctrl+Alt+Delete simultaneously.
- Select Task Manager from the options presented in the Windows Security screen.
This approach leads you directly to Task Manager and might be handy for troubleshooting issues.
Troubleshooting: Task Manager Won't Open?
Occasionally, you might encounter issues where Task Manager refuses to open. Here are a few things to try:
- Check for malware: Malicious software can sometimes block Task Manager access. Run a full scan with your antivirus software.
- System File Checker (SFC): This built-in Windows tool can repair corrupted system files. Open Command Prompt as an administrator and type
sfc /scannowthen press Enter. - Restart your computer: A simple restart often resolves temporary glitches.
- Update Windows: Make sure you have the latest Windows updates installed.
Mastering Task Manager: Beyond the Basics
Once you've opened Task Manager, explore its various tabs (Processes, Performance, App history, Startup, Users, Details) to fully understand its capabilities. Learning to effectively utilize Task Manager will significantly improve your control over your Windows experience. From managing resource-intensive applications to troubleshooting system issues, Task Manager is an indispensable tool for every Windows user.
Remember to bookmark this guide for quick reference and happy computing!