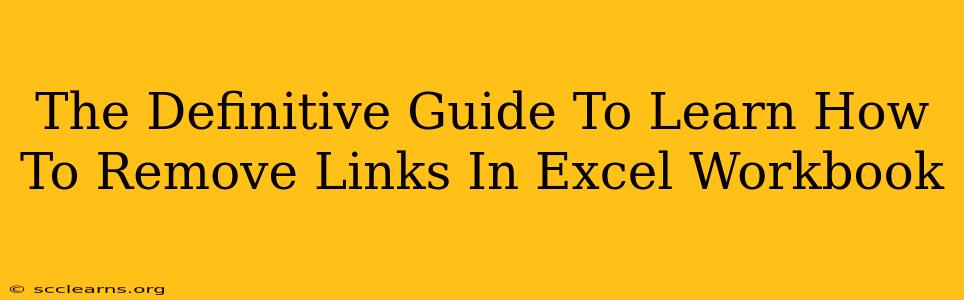Are you tired of those pesky hyperlinks cluttering your Excel workbook? Do you need to clean up your spreadsheets and remove unnecessary links for better file management or security? This definitive guide will walk you through various methods to effectively remove links in your Excel workbook, ensuring a cleaner and more efficient workflow.
Understanding Excel Links
Before we dive into the removal process, it's crucial to understand the different types of links you might encounter in an Excel workbook:
- Hyperlinks: These are the most common type, linking to websites, files, or other locations. They're easily identifiable by the underlined, blue text.
- External Data Connections: These links connect your spreadsheet to external data sources like databases or other Excel files. Changes in the external source are reflected in your workbook.
- Embedded Objects: These are objects linked from other files (e.g., images, charts). Removing the link breaks the connection, but the object itself might remain.
Methods to Remove Links in Excel
There are several ways to remove links, depending on the type of link and your desired outcome. Let's explore them:
1. Removing Individual Hyperlinks
This is the simplest method if you only need to remove a few links.
- Locate the Hyperlink: Click on the cell containing the hyperlink.
- Right-Click: Right-click on the hyperlink text.
- Remove Hyperlink: Select "Remove Hyperlink" from the context menu.
This method cleanly removes the link, leaving only the text behind.
2. Removing All Hyperlinks in a Worksheet
For a more efficient removal of numerous hyperlinks within a single sheet, use these steps:
- Select the Worksheet: Click on the sheet tab to select the entire worksheet.
- Find & Replace: Press
Ctrl + H(orCmd + Hon a Mac) to open the Find and Replace dialog box. - Find What: Leave this field empty.
- Replace With: Leave this field empty.
- Options: Ensure "Match entire cell contents" is unchecked. Check "Look in: Formulas".
- Click: Click "Replace All."
This method finds and removes all hyperlinks within the selected sheet.
3. Breaking External Data Connections
External data connections need a more robust approach. Here's how to break them:
- Data Tab: Go to the "Data" tab in the Excel ribbon.
- Connections: Click on "Edit Links."
- Select Connections: Choose the connection(s) you want to remove.
- Break Link: Click "Break Link" to sever the connection.
This method breaks the link, but the data imported from that connection remains in your worksheet.
4. Editing Embedded Objects
To remove links from embedded objects, you typically need to:
- Select the Object: Click on the embedded object (image, chart, etc.).
- Right-Click: Right-click on the object.
- Edit Link (or similar): Look for an option to "Edit Link" or "Break Link." The exact wording might vary depending on the object type.
Important Consideration: Breaking links to embedded objects might result in the object being lost or embedded as a static image depending on the type of object.
Preventing Future Links
To minimize future link management, consider these preventative measures:
- Copy and Paste as Values: When pasting data from a source that might contain links, paste as values (
Ctrl + Alt + V, then select "Values") to avoid importing links. - Careful Data Import: Be mindful of the data sources you're linking to and whether the link is necessary.
- Regular Cleanup: Periodically review your workbooks for unnecessary links to maintain efficiency.
Conclusion
Mastering the art of removing links in Excel enhances your spreadsheet management and maintains data integrity. By understanding the different types of links and the appropriate removal techniques, you can keep your workbooks clean, organized, and efficient. Remember to choose the method that best suits the specific type of link you're dealing with. This guide provides a comprehensive overview, ensuring you’re equipped to handle any linking situation in your Excel files.