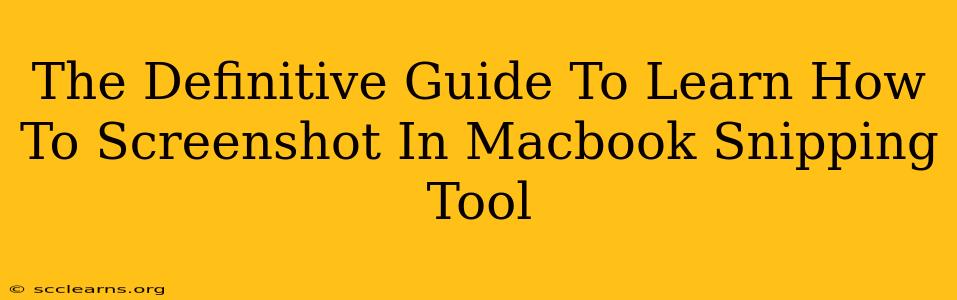Taking screenshots on your MacBook is a fundamental skill for anyone who uses a computer. Whether you need to capture an error message, share a funny meme, or document your work, knowing how to quickly and efficiently take screenshots is crucial. While Macs don't have a dedicated "snipping tool" in the same way Windows does, the built-in screenshot functionality is incredibly versatile and powerful. This guide will walk you through all the ways you can capture screenshots on your MacBook, making you a screenshot ninja in no time!
Mastering the Screenshot Shortcuts: Your Quickest Route to Captures
The fastest way to take a screenshot on your MacBook is using keyboard shortcuts. These are easy to remember and incredibly efficient, allowing you to capture images without interrupting your workflow. Here's the breakdown:
Capturing Your Entire Screen:
- Command (⌘) + Shift + 3: This shortcut captures your entire screen and saves it as a PNG file to your desktop. It's the simplest and most straightforward method.
Screenshotting a Specific Window:
- Command (⌘) + Shift + 4 + Spacebar: This is where things get more precise. Press Command + Shift + 4, then press the spacebar. Your cursor will turn into a camera icon. Click on the window you want to capture, and the screenshot will be saved as a PNG file to your desktop. This is perfect for grabbing specific app windows.
Selecting a Portion of Your Screen:
- Command (⌘) + Shift + 4: This gives you the most control. Press Command + Shift + 4, and your cursor will transform into a crosshair. Click and drag your cursor to select the precise area you want to capture. Release the mouse button, and your screenshot will be saved as a PNG file to your desktop. This allows for precise screenshots of specific elements within a window or across multiple windows.
Beyond the Basics: Advanced Screenshot Techniques
While the keyboard shortcuts are incredibly useful, macOS offers even more functionality for taking screenshots.
Saving Screenshots to a Specific Location:
By default, screenshots save to your desktop. But what if you want to save them elsewhere? It's simple! Open System Preferences > Desktop & Screen Saver. Then, navigate to the Screenshots tab. Here you can change the default save location to a different folder. You can also choose to save your screenshots as PNG, JPG, or PDF files.
Using the Screenshot Options:
When you take a screenshot using the Command + Shift + 4 options, you'll notice a small preview appears in the corner of your screen. This preview allows you to quickly edit your screenshot before saving. You can use the options to crop, adjust size, or even add a simple markup to your image directly from the preview. Click on the thumbnail of the screenshot to open the screenshot in Preview. Then you can edit the screenshot as necessary.
Using Screenshot with Preview:
The Preview app, which is preinstalled on your Mac, is a powerful image editor that you can use to edit your screenshots after they have been captured. You can crop, resize, rotate, annotate, and more, giving you complete control over your images.
Troubleshooting and Tips for Screenshot Success
- Screenshots not saving? Check your disk space. If your hard drive is full, you won't be able to save any new files.
- Screenshots too large? Adjust the resolution of your screen.
- Need to capture a scrolling webpage? Consider using a third-party screenshot tool. Several applications allow you to capture entire webpages, even if they extend beyond the visible screen area.
- Want more advanced editing options? Explore image editing software like Pixelmator Pro or Adobe Photoshop.
Conclusion: Become a Screenshot Master
Mastering the art of taking screenshots on your MacBook is a vital skill for productivity and communication. By understanding the keyboard shortcuts and utilizing the available options, you can capture the precise images you need quickly and efficiently. Now go forth and conquer your screenshotting challenges!