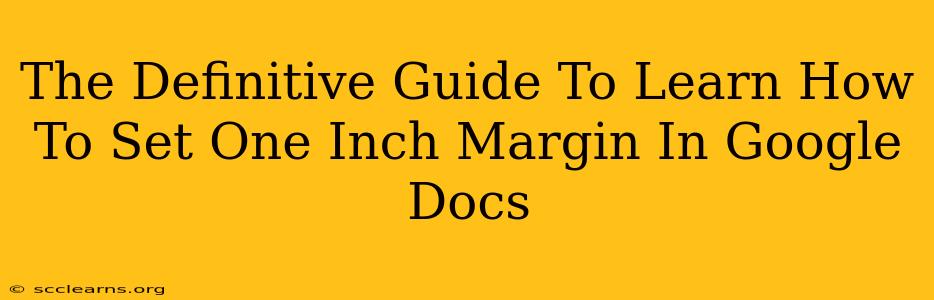Need to format a document with precise margins for printing or submission? This comprehensive guide will walk you through setting one-inch margins in Google Docs, ensuring your document looks professional and meets specific requirements. We'll cover various methods and troubleshoot common issues, making this your go-to resource for perfect margin settings every time.
Understanding Margins in Google Docs
Before we dive into setting margins, let's briefly understand their importance. Margins are the blank spaces surrounding the text on a page. Consistent margins improve readability, provide space for binding (if applicable), and create a clean, polished look. Google Docs, by default, often uses margins that might not always be suitable for all purposes. This is why knowing how to customize them is crucial.
Why One-Inch Margins?
One-inch margins are a standard, widely accepted format for many academic papers, professional documents, and printed materials. They offer a balanced space around your text, ensuring enough room for annotations or binding without overwhelming the page with whitespace.
Method 1: Using the Menu Bar (The Quickest Way)
This is the simplest and most straightforward method.
- Open your Google Doc: Start by opening the Google Doc you want to edit.
- Navigate to "File": Click on "File" in the menu bar at the top of the screen.
- Select "Page setup": In the dropdown menu, choose "Page setup".
- Adjust Margins: In the "Page setup" dialog box, locate the "Margins" section. You should see options to set custom margins.
- Set to 1 inch: Enter "1" in all the margin fields (top, bottom, left, and right).
- Click "OK": Once you've entered "1" for all margins, click "OK" to apply the changes. Your document will now have one-inch margins throughout.
Method 2: Using the Page Setup Dialog Box (More Control)
For more detailed control over your page formatting beyond margins, you can utilize the "Page setup" dialog box.
- Open your Google Doc: Open the document needing adjustments.
- Access the Page Setup: Go to "File" > "Page setup".
- Customize Margins: The dialog box allows for precise margin control. You can adjust each margin (top, bottom, left, right) individually if needed. This is useful if you require different margins on specific sides of the page. For our one-inch margin goal, input "1" into each field.
- Orientation and Paper Size: This dialog box also lets you select paper orientation (portrait or landscape) and change the paper size if required. These settings are often linked to margin considerations, so it's good practice to check them.
- Apply Changes: Click "OK" to confirm and save the changes to your document's margins.
Troubleshooting Common Issues
- Margins not applying: If your margins don't change after following the steps, ensure you've clicked "OK" in the "Page setup" dialog box. Also, check if your document contains any headers, footers, or page numbers that might be interfering. Adjusting those elements separately can help.
- Inconsistent margins: If margins appear inconsistent on different pages, there might be section breaks in your document. These breaks can cause different sections to have unique page settings, including margins. Try deleting section breaks or applying the margin settings to specific sections if needed.
- Margins too small after printing: Printed margins might sometimes differ slightly from on-screen preview. If your margins appear smaller on a printed copy, consider adding a small buffer to your margin settings (e.g., 1.1 inches).
Beyond One-Inch Margins: Exploring Other Margin Options
While one-inch margins are common, Google Docs offers flexibility. You can experiment with different margin sizes for diverse document types. For example, you might prefer wider margins for notes or smaller margins for maximizing space in a report.
Conclusion: Mastering Margin Management in Google Docs
Setting one-inch margins in Google Docs is a simple yet crucial aspect of professional document formatting. By using the methods described above and understanding potential issues, you can ensure your documents always have the correct margins for optimal presentation and readability. Remember to save your work frequently to prevent losing your formatting changes!