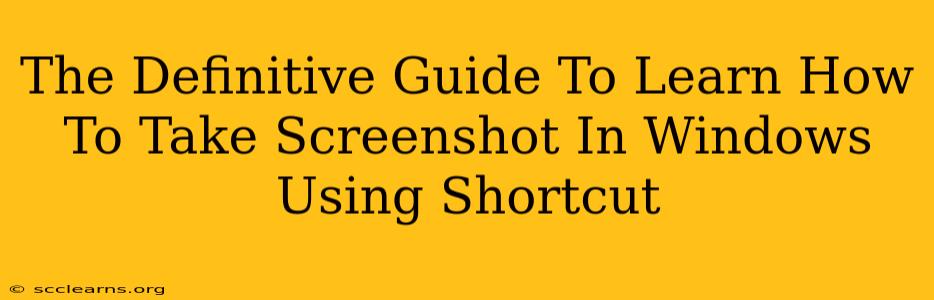Taking screenshots is a fundamental skill for anyone using a Windows computer, whether you're a student, professional, or casual user. This comprehensive guide will walk you through various methods for capturing screenshots in Windows using keyboard shortcuts, ensuring you master this essential task in no time. We'll cover different types of screenshots and the specific shortcuts needed for each.
Mastering the Art of Windows Screenshot Shortcuts
Forget fiddling with menus and extra clicks! Keyboard shortcuts offer the quickest and most efficient way to capture screenshots in Windows. Let's dive into the most commonly used methods:
1. Taking a Screenshot of Your Entire Screen
This is the simplest type of screenshot and arguably the most frequently used. To capture your entire screen in one fell swoop, simply press the Print Screen (PrtScn) key on your keyboard. This copies the image of your entire screen to your clipboard. You'll then need to paste it into an image editor like Paint (found by searching "Paint" in the Windows search bar) or another application to save it as an image file (like a JPG or PNG).
Shortcut: Print Screen (PrtScn)
2. Capturing a Specific Window
Need to grab a screenshot of just one application window? This is incredibly useful when you need a clean image of a specific program without surrounding desktop clutter. The process is slightly different:
- Activate the Window: Make sure the window you want to capture is the active window (it's in the foreground).
- Press the Shortcut: Press
Alt + Print Screen. This captures only the active window and copies it to your clipboard. - Paste and Save: Just like before, paste the screenshot into an image editor and save it.
Shortcut: Alt + Print Screen
3. Snapping a Screenshot of a Specific Area
This is perfect for capturing only a portion of your screen, say a specific section of a webpage or a particular element within a program. Windows offers a built-in snipping tool for this purpose. However, a keyboard shortcut doesn't directly provide this functionality. Instead, utilize the Snipping Tool (search for it in your Windows search bar). This tool allows you to select a rectangular, free-form, window, or full-screen snip.
Note: While there isn't a direct keyboard shortcut for this, consider learning the snipping tool's functions for speed and efficiency.
4. Using the Game Bar for Screenshots (Windows 10 and 11)
For gamers, or anyone who needs to capture screenshots quickly while using applications, Windows Game Bar is a lifesaver. Access the Game Bar by pressing Windows Key + G. Then, use the built-in screenshot functionality within the Game Bar's interface. The Game Bar usually automatically detects the active game or application and allows a quick screenshot capture.
Shortcut: Windows Key + Alt + Print Screen (or use the Game Bar's built-in controls)
Beyond the Basics: Enhancing Your Screenshot Workflow
- Saving Directly: While copying to the clipboard is common, some applications (like OneNote) allow you to directly save a screenshot with a single keyboard shortcut. Check the specific application's help documentation for these features.
- Third-Party Tools: Numerous third-party screenshot tools provide even more advanced features like scrolling screenshots, video recording, and annotation options. Explore these if your needs extend beyond basic screenshot capture.
- Practice Makes Perfect: The key to mastering these shortcuts is practice. The more you use them, the more natural and efficient your screenshot workflow will become.
Conclusion: Mastering Windows Screenshots
Learning the right Windows screenshot shortcuts dramatically increases your productivity and efficiency. Remember the key shortcuts, explore the options within the Windows Game Bar, and don't be afraid to experiment with different methods to find the workflow that works best for you. With a little practice, you'll be capturing screenshots like a pro in no time.