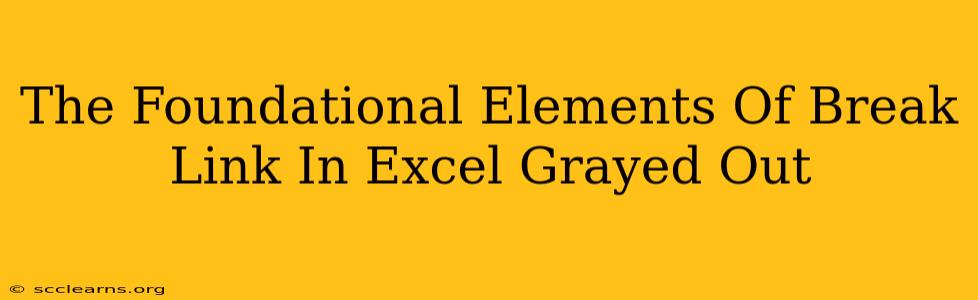So, you're facing the frustrating "Break Link" option grayed out in Excel? Don't worry, you're not alone. This common issue can stem from several underlying causes, and understanding these foundational elements is key to resolving the problem. This guide will walk you through the most frequent reasons why this happens and offer effective solutions.
Why is "Break Link" Grayed Out?
The inability to break a link in Excel often signifies a deeper issue within your workbook or its connection to external data sources. Here are the primary culprits:
1. Protected Workbook or Worksheet:
This is the most common reason. If your workbook or a specific worksheet is protected, many functionalities, including breaking links, are disabled to prevent accidental modifications.
Solution: Unprotect the workbook or worksheet. Look for the "Protect Worksheet" or "Protect Workbook" option in the "Review" tab. You'll likely need a password if one was set during protection. If you've forgotten the password, specialized password recovery tools might be necessary (but use caution!).
2. Data Connections Not Properly Established:
Sometimes, the link itself might be problematic. A corrupted or improperly established link can prevent Excel from allowing you to break it directly.
Solution: Try to refresh the data connections. Go to "Data" > "Connections" and review the status of your linked data. Update or repair any connections showing errors. If a particular connection is causing problems, you might need to delete and recreate it from scratch.
3. Linked File is Corrupted or Missing:
If the external file you're linked to is missing or damaged, Excel will naturally gray out the "Break Link" option to prevent potential data loss or errors.
Solution: Locate the source file. If it's missing, restore it if possible. If it's corrupted, try repairing the file using available tools (depending on the file type). Once the source is accessible and functional, the "Break Link" option should become available.
4. Complex Formula Dependencies:
In intricate spreadsheets, linked data might be deeply embedded within complex formulas. If this is the case, simply breaking the link might lead to errors in calculations across the workbook. Excel might prevent this action to maintain data integrity.
Solution: Carefully analyze your formulas to understand the link's role. You might need to adjust the formulas manually before breaking the link to avoid widespread calculation errors. This requires in-depth understanding of your spreadsheet structure.
5. Shared Workbooks and Collaboration Issues:
When working on a shared workbook, restrictions might be in place to prevent users from making changes that affect others. This restriction could also impact the "Break Link" functionality.
Solution: Check the sharing settings of your workbook. Consult with other collaborators to understand any access limitations or permissions that could be causing the issue.
Preventing Future Grayed-Out Links
To proactively avoid this problem, consider these best practices:
- Regularly Backup Your Workbooks: This safeguards your data and makes recovery easier if issues arise.
- Understand Your Data Connections: Familiarize yourself with how your workbook links to external sources.
- Create Copies Before Major Changes: Work on a copy of your workbook when making substantial modifications.
- Use Named Ranges: Improve formula clarity and manageability.
By understanding these foundational aspects and following the troubleshooting steps, you can effectively resolve the "Break Link" grayed-out problem in Excel and maintain data integrity in your workbooks. Remember to proceed cautiously, especially when dealing with complex formulas and shared workbooks.