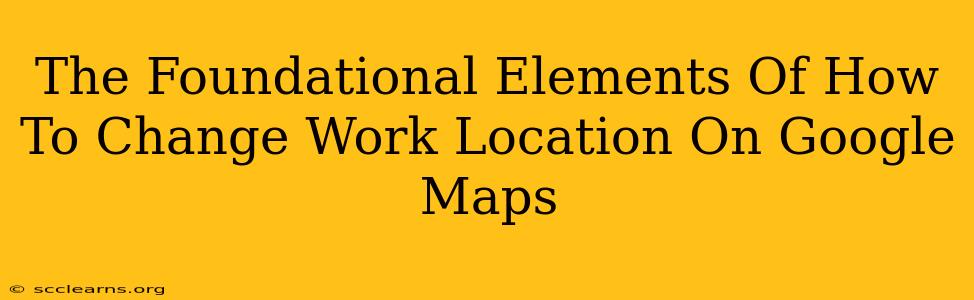Changing your work location on Google Maps might seem simple, but understanding the underlying mechanics ensures a smooth and accurate update. This guide breaks down the foundational elements, empowering you to effortlessly manage your professional location on Google Maps.
Why Change Your Work Location on Google Maps?
Before diving into the how, let's explore the why. Why is updating your work location on Google Maps so crucial?
- Accurate Commute Times: Google Maps relies on your work location for precise commute calculations. An outdated location leads to inaccurate estimations, potentially disrupting your daily routine.
- Improved Search Results: When searching for nearby restaurants, services, or other businesses, Google Maps uses your work location to provide relevant results. An incorrect work location diminishes the quality of these suggestions.
- Enhanced Location-Based Services: Many apps and services integrate with Google Maps, using your work location to offer personalized experiences. Updating your work address ensures you receive the most relevant notifications and information.
- Privacy and Control: Maintaining an accurate work location on Google Maps gives you more control over your online presence and protects your privacy by ensuring your information is current and correct.
How to Change Your Work Location on Google Maps: A Step-by-Step Guide
This process is typically handled through Google Maps' location settings, often linked to your Google account. Here's a breakdown of the process:
1. Accessing Google Maps Settings
First, open the Google Maps application on your preferred device (smartphone or computer). Then, navigate to your Google Maps settings. This usually involves tapping or clicking on your profile picture or icon, then selecting "Settings" or a similar option.
2. Locating Work Location Settings
Within the settings menu, look for options related to "Location," "Personal Info," or "Places." You should find a section that allows you to manage your home and work addresses.
3. Editing or Adding Your Work Location
You might find an option to directly edit your existing work location or to add a new one if it's not already listed. Simply enter your current work address accurately; paying close attention to the street number, street name, city, state, and zip code.
4. Saving Changes
Once you’ve inputted or corrected your work address, save your changes. Google Maps should then automatically update your location information across all its related services.
Troubleshooting Common Issues
Sometimes, changes might not reflect immediately, or you might encounter other minor hiccups. Here are some troubleshooting tips:
- Check Your Internet Connection: Ensure you have a stable internet connection during the process. Poor connectivity can prevent the update from saving correctly.
- Restart the App: A simple restart of the Google Maps app can often resolve minor glitches.
- Clear Cache and Data: If problems persist, consider clearing the cache and data for the Google Maps app. This can help eliminate any corrupted files interfering with the process.
- Contact Google Support: If you've tried all the above steps without success, reach out to Google support for personalized assistance.
Beyond the Basics: Optimizing Your Google Maps Profile
Updating your work location is just one aspect of optimizing your Google Maps profile. Consider also:
- Adding a photo of your workplace: A visual representation can make your profile more recognizable and trustworthy.
- Reviewing your profile's privacy settings: Ensure your comfort level regarding information shared publicly.
- Keeping your contact information up-to-date: Maintain current contact details for improved accessibility.
By following these steps and mastering the underlying principles, you can confidently update your work location on Google Maps, enhancing your user experience and optimizing your digital footprint. Remember, accuracy is key!