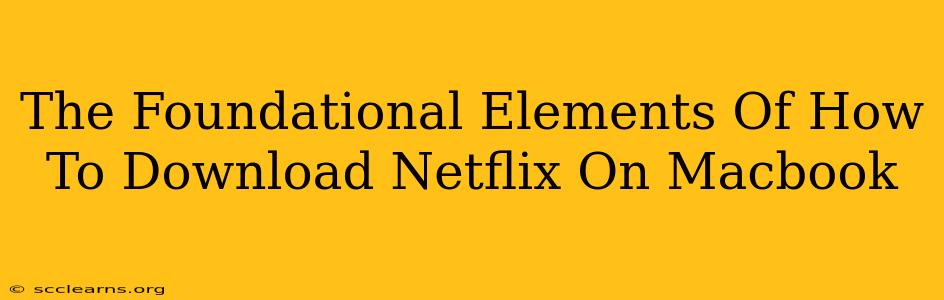Downloading Netflix shows and movies directly to your Macbook isn't as straightforward as some other streaming services. Unlike services that offer direct downloads, Netflix relies on its app and a few key settings to ensure a smooth offline viewing experience. This guide breaks down the essential elements for successfully downloading Netflix content to your Macbook.
Understanding Netflix's Download Restrictions
Before diving in, it's crucial to understand Netflix's limitations regarding downloads:
- Not all content is downloadable: Netflix's licensing agreements restrict which shows and movies are available for offline viewing. A download icon (a downward-pointing arrow) will appear next to eligible titles.
- Download limits: Your account's download limit is determined by your subscription plan and might vary. You can only download to a specific number of devices simultaneously.
- Expiration: Downloaded content expires after a certain period, or when the license expires. You might need to re-download titles if they disappear from your downloads list.
- Device limitations: While you can download on a Macbook, your downloads are linked to your specific Netflix account and device. Sharing downloaded content is against Netflix's terms of service.
Essential Steps to Download Netflix on Your Macbook
These steps outline the process to download Netflix content directly onto your Macbook:
1. Ensure you have the latest Netflix app:
The Netflix app is your gateway to downloading content. Keep it updated! Check for updates through the Mac App Store. An outdated app might not have the latest download functionality or could experience compatibility issues.
2. Check your internet connection:
A stable internet connection is crucial for downloading Netflix content successfully. Poor Wi-Fi or limited data can interrupt downloads and result in incomplete files.
3. Locate Downloadable Content:
Browse the Netflix library. Look for the download icon (a downward-pointing arrow) next to the title. This signifies that the content is available for offline viewing.
4. Initiate the Download:
Once you've found a downloadable title, select it and click the download icon. The download will begin, and you can monitor its progress within the app. Higher-quality downloads will take longer and consume more storage space.
5. Manage your Downloads:
The Netflix app provides a dedicated section to manage your downloaded content. You can view, delete, or re-download titles as needed.
Troubleshooting Common Download Issues
Here are solutions to potential problems you might encounter while downloading Netflix on your Macbook:
- "Download unavailable" error: This often means the content isn't available for offline viewing due to licensing restrictions.
- Slow download speeds: Check your internet connection. Try downloading during off-peak hours when network congestion is less.
- Download failures: Ensure you have sufficient storage space on your Macbook. Restart the app or your Macbook to resolve temporary glitches.
- Expired downloads: Netflix's download policy dictates that downloaded content expires. Simply re-download the titles when you want to view them again.
Optimizing your Download Experience
To ensure a smooth download experience:
- Download on Wi-Fi: Avoid using mobile data to download movies and TV shows, as it can quickly consume your data allowance.
- Manage storage: Regularly delete downloaded content to free up storage space on your Macbook.
- Check for app updates: Regularly update the Netflix app to benefit from bug fixes and improved performance.
By following these steps and understanding Netflix's download policies, you can successfully download your favorite shows and movies to your Macbook and enjoy offline viewing anytime, anywhere (within the terms of service, of course!). Remember to always respect the licensing agreements associated with the content you are downloading.