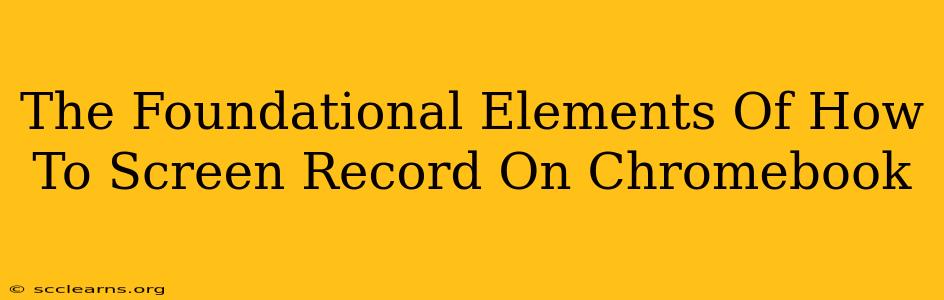Screen recording on a Chromebook is surprisingly straightforward, offering a versatile tool for tutorials, presentations, and more. This guide breaks down the foundational elements, ensuring you can capture your screen with ease. We'll explore the built-in features and delve into some helpful tips and tricks to master the art of Chromebook screen recording.
Understanding Your Chromebook's Screen Recording Capabilities
Chromebooks, known for their simplicity and ease of use, offer a native screen recording feature without requiring any third-party extensions or software downloads. This built-in functionality is powerful enough for most users' needs.
The Power of the Built-in Screen Recorder
The core advantage of using the native Chromebook screen recorder is its seamless integration. No extra steps are needed; it's right there, ready when you are. This eliminates the hassle of installing and managing additional software.
Limitations to Consider
While the built-in recorder is excellent, it does have a few limitations. It primarily focuses on recording the entire screen, and advanced features like selective region recording or audio input customization are not included. For more advanced screen recording needs, you might consider alternative methods discussed later in this guide.
Mastering the Art of Chromebook Screen Recording: A Step-by-Step Guide
Here's a clear, concise guide to screen recording on your Chromebook, breaking down the process into manageable steps:
Step 1: Accessing the Screen Recorder
-
Using the Quick Settings: The easiest way is through your Chromebook's quick settings. Click the time in the bottom-right corner of your screen, then look for the "Screen Recorder" icon (it usually looks like a small circle with a square inside). Click it to start recording.
-
Using the Powerwash Option: Although less common, some users have reported access to the screen recorder via the powerwash settings. However, this isn't the standard method and shouldn't be the first step.
Step 2: Selecting Recording Options (if available)
Some models allow selection of screen recording options (such as audio input). Pay attention to the options that appear before starting your recording. These may vary slightly depending on your Chromebook's operating system version.
Step 3: Starting and Stopping the Recording
Once you've initiated the screen recording, a small notification will appear indicating that it's active. To stop recording, simply click the notification or press the designated keyboard shortcut (usually displayed in the notification itself).
Step 4: Accessing Your Recording
Your screen recording will typically be saved as an MP4 file in your "Downloads" folder. You can then easily access it and share it as needed.
Enhancing Your Chromebook Screen Recordings
While the basic functionality is excellent, there are ways to optimize your recordings:
Optimizing Audio Quality
If your Chromebook allows audio input during screen recording, ensure you're in a quiet environment to minimize background noise. Using a good quality microphone can further enhance the audio clarity of your recordings.
Utilizing Keyboard Shortcuts for Efficiency
Familiarize yourself with any keyboard shortcuts associated with your Chromebook's screen recorder. These can streamline the recording process, allowing for a more efficient workflow.
Exploring Alternative Methods for Advanced Features
For users who need more advanced features, such as recording specific regions of the screen, adding annotations, or editing recordings directly, third-party screen recording extensions within the Chrome Web Store may provide the functionality they need. However, always ensure the extension is from a reputable source to avoid security risks.
Conclusion: Dominate Your Chromebook Screen Recording
By mastering the fundamentals of screen recording on your Chromebook, you gain a valuable tool for creating tutorials, presentations, and more. Whether utilizing the built-in feature or exploring third-party extensions for advanced functionality, you'll be well-equipped to capture and share your screen effectively. Remember to optimize audio quality and utilize keyboard shortcuts for a seamless experience. This will elevate your digital content creation capabilities significantly.