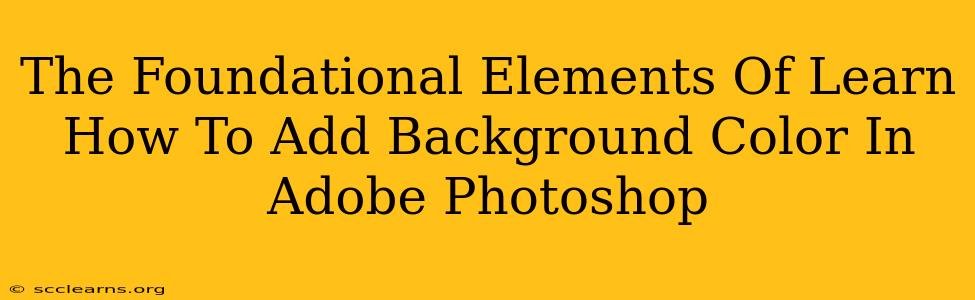Adding a background color in Adobe Photoshop might seem simple, but mastering the various techniques unlocks a world of creative possibilities. This guide breaks down the foundational elements, ensuring you understand not just how to add a background color, but why certain methods are preferable in different situations. We'll cover everything from quick fixes to advanced layering techniques.
Understanding Layers: The Cornerstone of Photoshop Background Edits
Before diving into color, grasp the concept of layers. Think of them as transparent sheets stacked on top of each other. Each layer can hold different elements – text, images, shapes, and, importantly, background colors. Working with layers allows for non-destructive editing; you can always adjust or remove a layer without affecting others.
Creating a New Layer for Your Background Color
The best practice is almost always to create a new layer for your background. This keeps your background color separate from your other elements, making edits much cleaner and easier.
- Open your image in Photoshop.
- Click the "Create a new layer" icon (it looks like a square with a folded corner) at the bottom of the Layers panel.
- Select your desired color using the color picker tool (usually found in the toolbar). You can use hexadecimal codes (#FFFFFF for white, #000000 for black, etc.) for precise color selection.
- Use the Paint Bucket Tool (G) to fill the new layer with your chosen color. Make sure the layer is selected before using the paint bucket.
Different Methods for Adding Background Color
Beyond the basic layer method, several other techniques cater to specific needs:
Using the Fill Command
The Fill command (Shift+F5) offers quick and precise control. It lets you fill a selection, a layer, or even the entire canvas with a specific color or pattern.
- Select the layer you want to fill.
- Go to Edit > Fill.
- Choose "Foreground Color" from the "Use" menu to fill with your selected color. Other options include pattern fills and content-aware fills (for more advanced scenarios).
Using Adjustment Layers
For non-destructive background color changes, adjustment layers are ideal. These layers sit above your image and affect it without directly altering the pixels. This is particularly useful if you might want to change the background color later.
- Create a new adjustment layer (by clicking the half-black/half-white circle icon at the bottom of the Layers panel).
- Select "Solid Color."
- Choose your color and adjust the blending mode if necessary for desired effects (e.g., overlaying a color tint).
Choosing the Right Method: Context Matters
The optimal method depends on your project's specifics:
- Simple background change? The basic new layer and paint bucket method is perfectly sufficient.
- Non-destructive editing needed? Use an adjustment layer for easy adjustments later.
- Complex fills or patterns? The Fill command offers extensive options.
Mastering Background Color: Beyond the Basics
Once you're comfortable with the fundamentals, explore advanced techniques like:
- Gradient Fills: Create visually appealing backgrounds using gradual color transitions.
- Pattern Fills: Add texture and complexity with custom or pre-set patterns.
- Blending Modes: Experiment with different blending modes to control how the background color interacts with other layers.
By understanding these foundational elements and techniques, you'll be well-equipped to add background color effectively and creatively in Adobe Photoshop, significantly enhancing your image editing skills. Remember to practice regularly to solidify your understanding and develop your unique style.