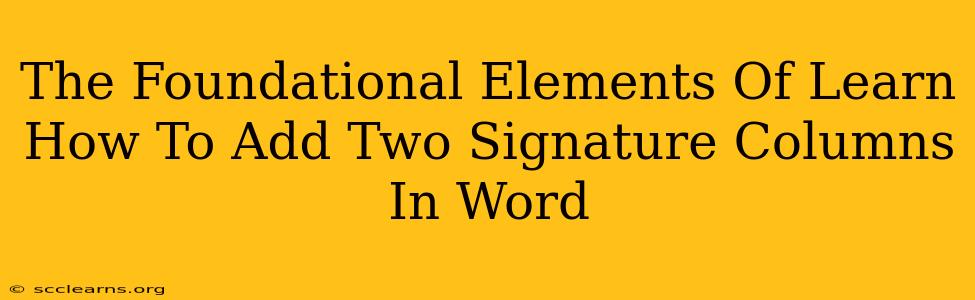Adding two signature columns in a Microsoft Word document can significantly enhance the professional look of your letters, contracts, or other official documents. This guide breaks down the foundational elements you need to master this helpful feature, ensuring your documents are both visually appealing and efficient. We'll cover different methods and address common challenges.
Understanding the Need for Dual Signature Columns
Why would you need two signature columns? Several scenarios necessitate this feature:
- Multiple Signatories: Contracts, agreements, and other legal documents often require signatures from multiple parties. Two columns neatly organize these signatures, preventing clutter and improving readability.
- Improved Professionalism: A well-formatted document with clearly defined signature areas immediately conveys professionalism and attention to detail. This is especially important for formal communications.
- Efficient Space Utilization: Instead of stacking signatures vertically, two columns use horizontal space more effectively, particularly useful when dealing with longer documents.
Method 1: Using Tables for Precise Control
Tables offer the most control over the placement and formatting of your signature columns. Here's a step-by-step guide:
Step 1: Insert a Table
- Navigate to the "Insert" tab in your Word ribbon.
- Click on "Table" and select the number of rows and columns you need (typically, 1 row and 2 columns). Adjust the table width as needed.
Step 2: Formatting the Table
- Select the table. Adjust the column width to evenly distribute space for each signature.
- Remove table borders by selecting the table and then going to the "Design" tab under "Table Tools." Choose "Borders" and select "No Border."
- Add a header row with clear labels indicating who should sign in each column (e.g., "Client Signature," "Witness Signature"). You can format the header text using bold, larger font size, or a different font style.
Step 3: Adding Signature Lines
- In each cell, create a signature line using underscores or a line drawing tool. You can insert a horizontal line using the shapes feature. Select the shape, adjust the size, and position it appropriately in the cell.
- Consider adding text boxes below the signature lines for printed names and titles.
Method 2: Utilizing Text Boxes for Flexibility
Text boxes offer flexibility in placement and size, though they may require slightly more manual adjustment.
Step 1: Insert Text Boxes
- Go to the "Insert" tab and click on "Text Box."
- Draw two text boxes side-by-side, ensuring sufficient space for signatures and names.
Step 2: Formatting and Positioning
- Adjust the size and position of each text box to achieve the desired layout.
- Add signature lines and text placeholders within each text box.
- You can further customize the appearance by changing the text box border, fill color, and shadow.
Method 3: Leveraging Columns (For Simpler Documents)
For simpler documents, Word's column feature may suffice. However, this method offers less precise control compared to tables or text boxes.
Step 1: Insert Columns
- Go to the "Layout" tab and click on "Columns."
- Choose "Two" to create two columns on your page.
Step 2: Adding Signature Areas
- In each column, add signature lines and name fields. You might find it easier to use text boxes within the columns for cleaner separation.
- Be mindful of how the text flows between columns; you might need section breaks to control layout.
Choosing the Best Method
The optimal method depends on your specific needs:
- Tables: Best for precise control and formal documents.
- Text Boxes: Offer greater flexibility in placement and design.
- Columns: Simplest option for less complex documents.
Remember to always preview your document before printing to ensure everything is properly aligned and spaced. Mastering these techniques will enhance the professional look and functionality of your Word documents. Practice these methods, and you'll become proficient in adding two signature columns in no time.