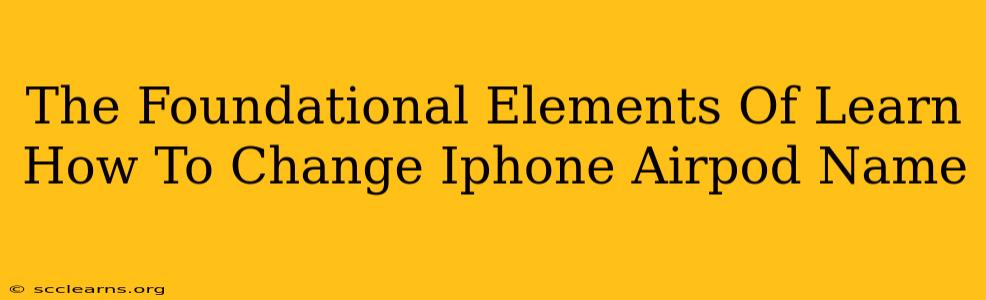Changing the name of your AirPods can seem like a small thing, but it significantly improves organization and usability, especially if you own multiple Apple devices or have several sets of AirPods. This guide breaks down the foundational elements of renaming your AirPods, ensuring a smooth and successful process.
Why Change Your AirPods Name?
Before diving into the how, let's address the why. Why bother renaming your AirPods? Several key reasons make this a worthwhile endeavor:
-
Improved Organization: If you have multiple Apple devices (iPhone, iPad, Mac) and/or multiple pairs of AirPods, personalized names prevent confusion. Instead of "AirPods" or "AirPods Left," you can name them "AirPods Work," "AirPods Home," or even "AirPods Jane" and "AirPods John".
-
Easier Device Selection: When connecting to multiple Bluetooth devices, easily identifying your specific AirPods through a descriptive name speeds up the connection process. No more guessing which set of AirPods is which!
-
Enhanced Personalization: Simply put, it's a small act of customization that reflects your personal tech style.
Step-by-Step Guide: Renaming Your AirPods
The process of renaming your AirPods is surprisingly straightforward. Follow these steps carefully:
1. Open Settings: On your iPhone, locate and tap the "Settings" app (the gray icon with gears).
2. Navigate to Bluetooth: Scroll down the settings menu until you find "Bluetooth" and tap it.
3. Locate Your AirPods: Your connected AirPods will be listed under "My Devices." You should see the current name, likely "AirPods" or similar.
4. Select Your AirPods: Tap the small "i" icon next to your AirPods' name. This opens the AirPods information screen.
5. Edit the Name: You'll see the current name under "Name." Tap on it.
6. Enter a New Name: Your iPhone's keyboard will appear. Type in your desired name for the AirPods. Be creative, but keep it concise and easily recognizable.
7. Save Changes: Once you've entered your new name, tap "Done" on your keyboard. The new name will immediately update, reflecting the change in the Bluetooth menu.
Troubleshooting Common Issues
While the process is generally simple, you might encounter a few minor issues:
-
AirPods Not Appearing: Ensure your AirPods are charged and within range of your iPhone. If they still don't appear, try restarting both your iPhone and your AirPods.
-
Unable to Edit Name: If the "Name" field is grayed out, your AirPods might be connected to another device. Disconnect them from any other devices before attempting to rename them.
Advanced Tips and Tricks
-
Descriptive Names: Use names that clearly identify where you primarily use the AirPods (e.g., "AirPods Gym," "AirPods Office").
-
Multiple AirPods? Name Accordingly: If you have multiple sets, use a clear naming convention to prevent confusion (e.g., "AirPods 1," "AirPods 2").
By following this guide, you'll master the art of renaming your AirPods, streamlining your tech experience and adding a touch of personal flair to your Apple ecosystem. Enjoy the newfound organization!