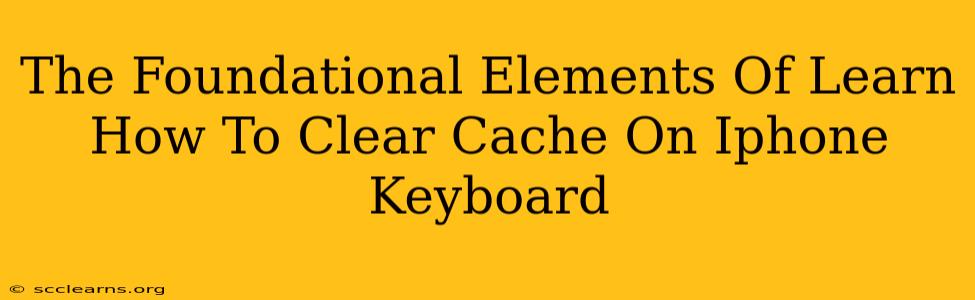Is your iPhone keyboard acting sluggish? Predicting the wrong words? It might be time to clear its cache. A clogged cache can significantly impact your typing experience, leading to frustration and slower performance. This guide breaks down the foundational elements of learning how to clear your iPhone keyboard cache, ensuring a smoother, more efficient typing experience.
Understanding the iPhone Keyboard Cache
Before diving into the "how-to," let's understand what we're clearing. Your iPhone keyboard cache stores temporary data, including:
- Predicted words: The words your keyboard suggests based on your typing history.
- Personalized shortcuts: Abbreviations and custom shortcuts you've created.
- Emoji and GIF history: Recently used emojis and GIFs.
- Keyboard themes: Data related to your chosen keyboard appearance.
When this cache becomes overloaded, it can lead to performance issues. Think of it like clearing your web browser's cache – it removes temporary files to free up space and improve performance.
Methods to Clear Your iPhone Keyboard Cache
Unfortunately, there isn't a single, dedicated "Clear Cache" button for the iPhone keyboard. However, we can achieve the same result through a few different methods:
1. Reset Keyboard Dictionary: The Most Effective Method
This method is the closest equivalent to clearing the cache. It removes learned words and personalized shortcuts, essentially giving your keyboard a fresh start:
- Open Settings: Locate the "Settings" app on your home screen.
- Navigate to General: Tap on "General."
- Select Keyboard: Choose the "Keyboard" option.
- Reset Keyboard Dictionary: Tap on "Reset Keyboard Dictionary." You'll be prompted to confirm.
Important Note: This will remove all learned words and custom shortcuts. You'll need to re-train your keyboard by typing more. However, this is the most thorough method for clearing the cache and resolving performance issues.
2. Restart Your iPhone: A Quick Fix
A simple restart often resolves minor glitches and can help clear temporary data, including parts of the keyboard cache. This is a good first step before resorting to more drastic measures.
- Power Down: Press and hold the power button (or side button on newer models) until the power-off slider appears.
- Slide to Power Off: Slide the power off slider to turn off your iPhone.
- Power On: After a few seconds, press and hold the power button again to turn your iPhone back on.
3. Update Your iOS: Prevent Future Clogging
Keeping your iPhone's operating system updated is crucial for performance and stability. Updates often include bug fixes and performance improvements that can indirectly impact keyboard functionality.
- Open Settings: Navigate to the "Settings" app.
- Select General: Tap on "General."
- Tap Software Update: Choose "Software Update."
- Download and Install: If an update is available, download and install it.
Troubleshooting Persistent Issues
If you've tried these methods and your keyboard is still acting up, consider these additional troubleshooting steps:
- Check for third-party keyboard issues: If you're using a third-party keyboard (like Gboard or SwiftKey), try switching to the default Apple keyboard to see if the problem persists.
- Check for storage space: A full iPhone can negatively impact performance. Check your storage and delete unnecessary files if needed.
- Contact Apple Support: If the problem continues, contact Apple Support for further assistance.
By understanding the causes of a sluggish keyboard and employing these methods, you can ensure a smooth and efficient typing experience on your iPhone. Remember, regularly performing these steps can prevent future issues and keep your keyboard running at its best!