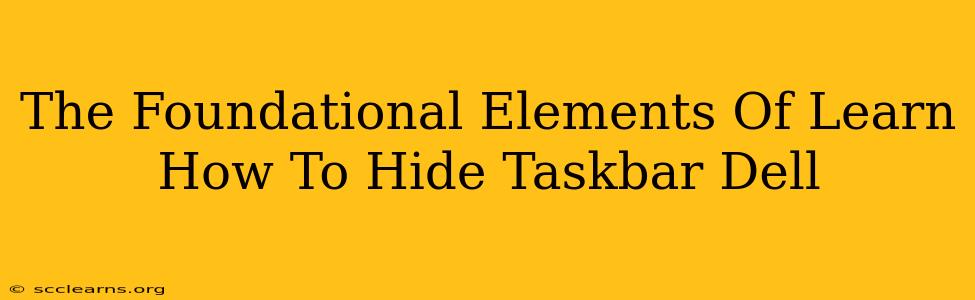Are you tired of that persistent Dell taskbar taking up valuable screen real estate? Want to reclaim that space and enjoy a cleaner, more immersive desktop experience? This guide breaks down the foundational elements of hiding your Dell taskbar, covering various methods and troubleshooting tips. Learning how to do this is simpler than you think!
Understanding Your Dell Taskbar
Before diving into the how-to, let's understand what we're dealing with. The taskbar, that familiar horizontal bar usually at the bottom of your Dell screen, houses your Start button, open applications, and system tray icons. While useful, it can become visually intrusive, especially when working on full-screen applications or enjoying media.
Why Hide Your Taskbar?
There are several compelling reasons to learn how to hide your Dell taskbar:
- Maximize Screen Real Estate: Gain precious screen space for productivity or entertainment.
- Immersive Experience: Enjoy a more focused and distraction-free environment, especially for gaming or video editing.
- Clean Aesthetics: A cleaner desktop improves visual organization and reduces visual clutter.
- Improved Focus: A less cluttered screen reduces visual distractions, leading to improved focus and concentration.
Methods to Hide Your Dell Taskbar
There are several ways to temporarily or permanently hide your Dell taskbar, catering to different preferences and needs. Let's explore the most common and effective methods:
Method 1: The Quick and Easy Auto-Hide Feature
This is the most straightforward method. The auto-hide feature allows the taskbar to disappear automatically until you move your mouse cursor to the edge of the screen where it's located.
- Right-click on the taskbar.
- Uncheck the "Lock the taskbar" option (if checked). This allows you to make changes.
- Check the "Auto-hide the taskbar" option.
The taskbar will now vanish, reappearing only when your cursor nears its location. To show the taskbar permanently again, simply repeat the steps and uncheck "Auto-hide the taskbar".
Method 2: Using Keyboard Shortcuts (For Temporary Hiding)
For a quicker, temporary hide, consider using the keyboard shortcut:
- Windows Key + Up Arrow: This instantly hides the taskbar. Use the same shortcut with the down arrow to bring it back.
This is particularly useful for quickly maximizing screen space for specific tasks without having to navigate through the taskbar settings.
Method 3: Taskbar Settings (For Advanced Customization)
Windows offers granular control over taskbar behavior. Accessing these settings provides further customization options.
- Right-click the taskbar.
- Select "Taskbar settings."
- This opens a detailed settings menu within the Windows Settings app. Explore the options to further customize taskbar behavior, including notification area settings and other display options that affect taskbar visibility.
Troubleshooting Common Issues
Occasionally, you might encounter issues with hiding the taskbar. Here are some solutions:
- Taskbar Locked: Ensure the taskbar isn't locked. Unlock it by right-clicking the taskbar and unchecking "Lock the taskbar."
- Conflicting Software: Some third-party applications might interfere with taskbar behavior. Try closing unnecessary programs to see if this resolves the issue.
- Restart Your System: A simple system restart often resolves temporary glitches.
Conclusion: A Cleaner, More Efficient Desktop
Mastering how to hide your Dell taskbar is a simple yet effective way to enhance your desktop experience. By choosing the method that best suits your workflow and preferences, you can reclaim valuable screen real estate, improve focus, and enjoy a cleaner, more efficient computing environment. Experiment with the methods described above to find the perfect solution for your needs! Remember, learning these techniques empowers you to personalize your computing environment for maximum productivity and enjoyment.