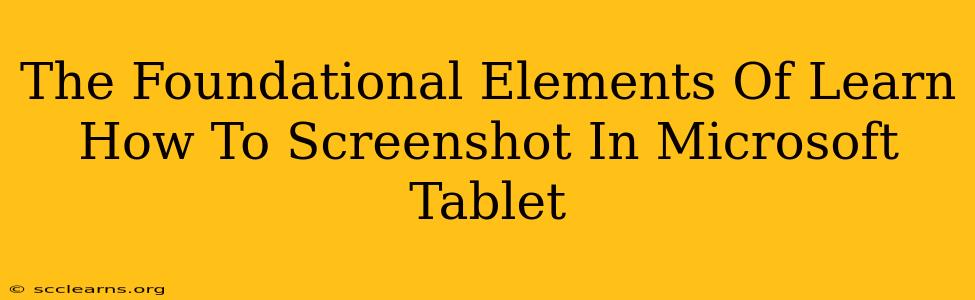Taking screenshots on your Microsoft tablet is a fundamental skill for anyone who uses the device regularly. Whether you need to capture an important email, a stunning image, or a specific section of a webpage, knowing how to screenshot efficiently is crucial. This guide breaks down the foundational elements of mastering this essential task.
Understanding the Different Screenshot Methods
Microsoft tablets, encompassing devices like the Surface Pro and Surface Go, offer several methods for capturing screenshots, each with its own advantages. Understanding these methods is the first step to becoming proficient. Let's explore the primary techniques:
Method 1: The Classic Button Combination
This is arguably the most straightforward method. Simultaneously press and hold the Power button and the Volume Down button. Release both buttons after a brief moment. You'll see a brief animation confirming the screenshot has been taken. The image is then saved to your tablet's screenshots folder, typically accessible through your gallery or file explorer.
Method 2: Using the Snipping Tool
For more precise screenshots, Microsoft offers the built-in Snipping Tool. This allows you to select a specific area of your screen to capture, rather than taking a full-screen screenshot. To access it, search for "Snipping Tool" in the Windows search bar. You'll have options for various snip types: free-form, rectangular, window, and full-screen. Choose the type that suits your needs, and then select the area you want to capture.
Method 3: Xbox Game Bar (For Gamers)
If you frequently use your Microsoft tablet for gaming, the Xbox Game Bar provides a convenient screenshot function. Press the Windows key + G to open the Game Bar. From there, you can easily capture screenshots or record gameplay. This is particularly useful for sharing gaming highlights or troubleshooting in-game issues.
Locating and Sharing Your Screenshots
Once you've taken a screenshot, you'll need to know where to find it and how to share it. The location of your screenshots depends on your tablet's settings but is generally located within the Photos or Pictures app. You can easily find these screenshots by browsing your image gallery.
Sharing your screenshots is equally important. You can share them directly from the Photos app using various methods including:
- Email: Attach the screenshot to an email and send it to your recipient.
- Messaging Apps: Share directly through apps such as WhatsApp, Messenger, or Teams.
- Social Media: Upload directly to platforms like Twitter, Facebook, or Instagram.
Troubleshooting Common Screenshot Issues
Occasionally, you may encounter problems when trying to take screenshots. Here are some common issues and their solutions:
- Screenshot not saving: Ensure you have sufficient storage space on your tablet.
- Buttons not responding: Try restarting your device.
- Incorrect button combination: Double-check that you're using the correct buttons (Power + Volume Down).
- Snipping Tool not working: Check for Windows updates and ensure the Snipping Tool is properly installed.
By understanding the different methods and troubleshooting tips, you can confidently capture any screen content on your Microsoft tablet. This empowers you to share information, document problems, or simply save moments quickly and efficiently. Mastering this simple yet powerful skill will significantly enhance your tablet experience.