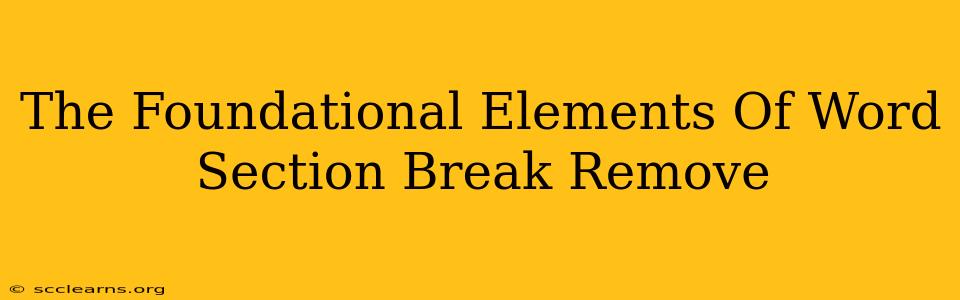Section breaks in Microsoft Word are powerful tools for formatting and controlling the layout of your documents. They allow you to apply different formatting to different parts of your document, such as changing margins, column layouts, or page numbering. However, sometimes you might find yourself needing to remove section breaks that are no longer needed, hindering your document's flow or causing unwanted formatting issues. This guide will break down the foundational elements of section breaks in Word and explain how to effectively remove them.
Understanding Word Section Breaks: Types and Their Purpose
Before diving into removal, it's crucial to grasp the different types of section breaks:
- Next Page: This break starts a new section on the next page. This is ideal when you want a significant change in formatting that should begin on a fresh page.
- Continuous: This break starts a new section immediately after the current section. It's useful for making formatting changes without starting a new page.
- Even Page: This break starts a new section on the next even-numbered page. This is particularly helpful for creating professional-looking documents where sections consistently start on even pages.
- Odd Page: Similar to Even Page, but starts a new section on the next odd-numbered page.
Understanding which type of section break you're dealing with is key to efficiently removing it.
Identifying Section Breaks in Your Document
Section breaks are often invisible, which can make them tricky to find. Word provides a visual clue: in Print Layout view, you'll sometimes see a dotted line across the page. Hover your mouse over this line; a tooltip should identify it as a section break.
However, a more reliable method is to use the navigation pane. Go to the "View" tab and ensure that the "Navigation pane" is checked. In the Navigation pane, you'll see entries for headings and page breaks, including section breaks. This provides a more structured overview of their locations within your document.
How to Remove Section Breaks in Microsoft Word
Removing section breaks is straightforward once you've identified them. Here's a step-by-step guide:
-
Locate the Section Break: Use the methods described above (visual inspection or Navigation pane) to pinpoint the section break you want to delete.
-
Select the Section Break: Click on the section break to select it. The selection might be subtle.
-
Delete the Section Break: Simply press the Delete key on your keyboard.
Troubleshooting Common Issues
-
Unwanted Formatting Changes: After removing a section break, you might find some formatting unexpectedly changes. This is likely because the formatting applied to the section is now inherited from a different part of your document. You may need to manually re-apply the desired formatting.
-
Multiple Section Breaks: It's possible to have multiple section breaks clustered together. Carefully examine the document and remove only the necessary breaks to avoid unintended consequences.
-
Difficulty Identifying Breaks: If you're having trouble visually identifying section breaks, switch to Print Layout view. This will give you the most accurate representation of the page layout.
Optimizing Your Word Document: Mastering Section Breaks
By understanding the role of section breaks and the methods to effectively add or remove them, you'll gain a significant advantage in creating well-structured and professionally formatted documents. Remember to review your document regularly, deleting any unnecessary section breaks to ensure optimal readability and formatting. Mastering section breaks is a fundamental skill for any proficient Word user.