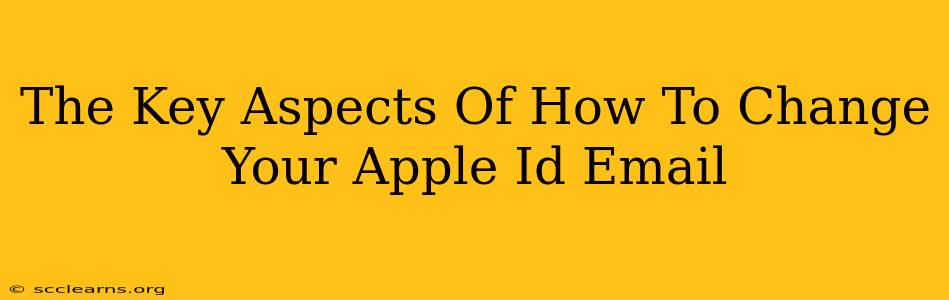Changing your Apple ID email address might seem straightforward, but there are nuances to ensure a smooth and secure transition. This guide covers the key aspects, helping you update your email flawlessly and avoid potential pitfalls. We'll cover everything from the steps involved to troubleshooting common issues.
Understanding the Implications of Changing Your Apple ID Email
Before diving into the process, it's crucial to understand what changing your Apple ID email entails. This isn't just about updating your login credentials; it affects all Apple services linked to your account. This includes:
- iCloud: Your iCloud storage, photos, contacts, and other data remain linked to your account, even after the email change.
- App Store & Apple Music: Your purchases, subscriptions, and downloaded content will still be accessible.
- Apple Pay: Your payment information and associated cards will remain linked.
- iMessage and FaceTime: Your contacts will still be able to reach you via these services.
Essentially, changing your Apple ID email is like changing your address – your possessions remain, but your primary contact point shifts.
Step-by-Step Guide: Changing Your Apple ID Email
The process involves verifying your current account and then adding and verifying a new email address. Here's how:
Step 1: Access Your Apple ID Account Settings
On your iPhone, iPad, Mac, or PC (using a web browser), sign in to your Apple ID account settings. You can usually find this by navigating to System Settings (on Apple devices) or visiting appleid.apple.com on your computer.
Step 2: Add a New Email Address
Locate the section related to your Apple ID email address. Look for options like "Edit" or "Change Email Address." You will be prompted to enter your new email address. This could be a personal email or one from a different provider.
Step 3: Verification Process - The Crucial Step
Apple employs a verification process to ensure security and prevent unauthorized changes. This typically involves:
- Verification Code: You'll receive a verification code to the current email address associated with your Apple ID. Enter this code to proceed. This is a critical security measure.
- Verification Email: A verification email will be sent to your new email address. Click the link in this email to confirm the change.
Important: Ensure you have access to both your current and new email accounts throughout this process. Without access to the verification codes, you'll be unable to proceed.
Step 4: Update Your Apple Devices
After successfully completing the verification process on your Apple ID account page, remember to update your Apple devices. This ensures that all your devices reflect your new Apple ID email address.
- Sign out and sign back in: For optimal synchronization, sign out of your Apple ID on all devices and then sign back in using your new email address.
Troubleshooting Common Issues
- Verification Code Not Received: Check your spam or junk folder. If still missing, try resending the verification code. If this persists, contact Apple Support.
- Email Address Already in Use: This means the new email address is already associated with another Apple ID. Use a different email address.
- Account Locked: Multiple incorrect login attempts can lock your account. Reset your password using the account recovery options.
Maintaining Your Apple ID Security
Regularly reviewing your Apple ID security settings is crucial. Enable two-factor authentication for an extra layer of protection. Keeping your account secure is paramount to preventing unauthorized access to your data and services. Changing your email address is a vital component of maintaining that security, especially if you suspect your current email has been compromised.
By following these steps and addressing potential issues proactively, you can confidently change your Apple ID email, ensuring a seamless transition and maintaining control over your Apple ecosystem. Remember, security is key – be vigilant and protect your Apple ID.