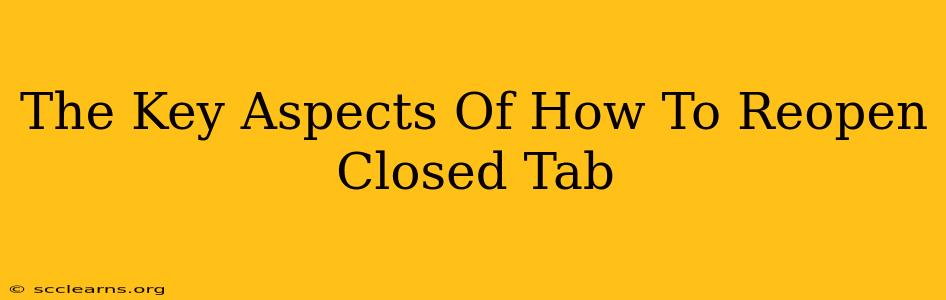Losing your work because you accidentally closed a crucial tab is incredibly frustrating. But fear not! Recovering those lost tabs is easier than you think. This guide will walk you through the key aspects of reopening closed tabs on various browsers and devices, ensuring you never lose your progress again.
Understanding Browser History and Tab Management
Before we dive into the specifics, it's important to understand how your browser manages tabs. Each browser keeps a record of recently closed tabs, allowing you to quickly restore them. The length of this history varies, but it's usually enough to recover tabs closed within the last few hours, sometimes even days.
Key Differences Across Browsers
While the general principle remains consistent, the exact method for reopening a closed tab varies slightly depending on your browser (Chrome, Firefox, Safari, Edge, etc.). We'll cover the most popular ones below.
How to Reopen Closed Tabs in Popular Browsers
This section will delve into the specific keyboard shortcuts and menu options for reopening closed tabs in different browsers.
Reopening Closed Tabs in Google Chrome:
-
Method 1: Keyboard Shortcut: The quickest way is using the keyboard shortcut Ctrl + Shift + T (Windows/Linux) or Cmd + Shift + T (macOS). Each press of this shortcut will reopen the most recently closed tab in reverse chronological order.
-
Method 2: Right-Click Menu: Right-click anywhere on an open tab and select "Reopen closed tab" from the context menu. This is useful if you prefer using your mouse.
-
Method 3: History Menu: Click the three vertical dots (More) in the top right corner, then select "History," and then "Recently closed." This shows you a list of recently closed tabs, enabling you to select and reopen specific tabs.
Reopening Closed Tabs in Mozilla Firefox:
-
Method 1: Keyboard Shortcut: Similar to Chrome, Firefox uses Ctrl + Shift + T (Windows/Linux) or Cmd + Shift + T (macOS). Each press recovers the most recently closed tab.
-
Method 2: History Menu: Click the three horizontal lines (Menu) in the top right corner, then hover over "History," and select "Recently Closed Tabs". You will find a list of all your recently closed tabs.
Reopening Closed Tabs in Safari:
-
Method 1: Keyboard Shortcut: On macOS, use Cmd + Z (Undo Close Tab). This shortcut is slightly different from Chrome and Firefox, reflecting Safari's focus on a single undo operation for closing tabs.
-
Method 2: History Menu: Go to the "History" menu in the menu bar and select "Reopen Closed Tab". Alternatively, find the recently closed tab within your history.
Reopening Closed Tabs in Microsoft Edge:
-
Method 1: Keyboard Shortcut: Edge utilizes the standard shortcut Ctrl + Shift + T (Windows/Linux) or Cmd + Shift + T (macOS).
-
Method 2: History Menu: Click the three horizontal dots (More actions) and then select "History" followed by "Recently closed". This will show you a list of recently closed tabs.
Beyond Individual Browsers: Mobile Reopening
Reopening closed tabs on mobile devices (Android and iOS) is often handled similarly to desktop browsers, mostly through the browser's history. Look for a "History" or "Recently Closed" option within the browser's settings or menu. The exact location may vary slightly depending on the browser app you're using.
Proactive Tab Management: Prevent Future Losses
While knowing how to recover closed tabs is crucial, implementing proactive tab management techniques can minimize accidental closures. Consider using tab groups, extensions that manage tabs effectively, or simply being more mindful of how many tabs you have open.
Conclusion: Mastering Tab Recovery
Losing a tab is frustrating, but mastering the techniques outlined above will ensure you can quickly recover your work. Remember to use the appropriate keyboard shortcuts or navigate through your browser's history menu – whichever method is most convenient for you. By combining these techniques with responsible tab management, you can maintain a smoother and more efficient browsing experience.