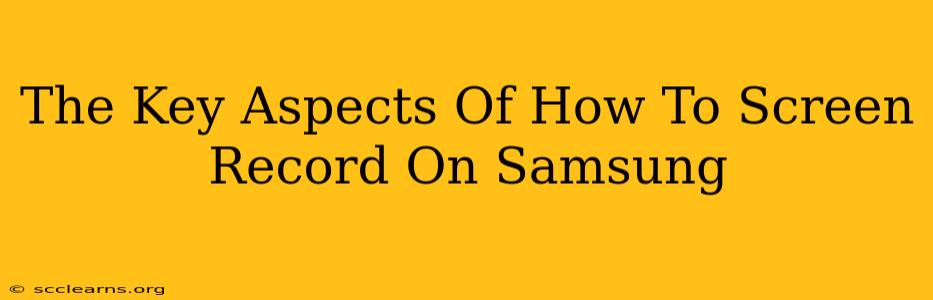Samsung devices offer a variety of ways to capture your screen activity, making it easy to create tutorials, record gameplay, or share specific information with others. This guide will cover the key aspects of screen recording on Samsung phones and tablets, ensuring you're equipped with the knowledge to master this useful feature.
Method 1: Using the Built-in Screen Recorder (Most Samsung Devices)
This method is the simplest and most readily available for most modern Samsung phones and tablets.
Steps:
-
Swipe Down from the Top: Access your notification shade by swiping down from the top of your screen. You might need to swipe down twice on some devices.
-
Locate the Screen Recorder Icon: Look for the screen recorder icon. It typically resembles a small circle with a filled-in circle inside. If you don't see it immediately, swipe left to access additional quick settings.
-
Tap the Screen Recorder Icon: Tapping this icon will initiate the screen recording process.
-
Customize Your Recording (Optional): Before starting, you might see options to enable microphone audio (to include your voice), choose a video quality setting (to balance video quality with file size) or select a timer for automatic recording stop.
-
Start Recording: Once you've made your selections (or chosen the default settings), the screen recording will begin. A small floating notification will confirm it's active.
-
Stop Recording: To end the recording, tap the notification or access the notification shade again and tap the stop button. Your recording will be saved to your phone's gallery.
Method 2: Using the Game Launcher (For Games Primarily)
If you frequently record gameplay, Samsung's Game Launcher offers a convenient integrated screen recorder.
Steps:
-
Open the Game: Launch the game you wish to record.
-
Access Game Launcher: While in the game, usually a small panel or icon will appear (often on the side of the screen) to access Game Tools, or Game Launcher. The exact visual representation may vary based on your Samsung phone model and One UI version.
-
Start Recording: Within the Game Launcher's options (usually through a small icon or menu), you will find a screen recording button. This function often includes options to control audio recording as well.
-
Stop Recording: Again, typically via the Game Tools/Launcher panel, stop the recording as needed. Your recording will generally save within the game’s folder.
Method 3: Using Third-Party Apps (Advanced Options and Features)
While Samsung's built-in options are sufficient for most, third-party screen recording apps offer expanded features, such as:
- Advanced Editing Capabilities: Trim videos, add text overlays, or adjust the audio levels directly within the app.
- Additional Recording Options: Higher resolutions, custom frame rates, and other recording parameters not found in the native recorder.
- Live Streaming: Some apps enable you to stream your screen directly to platforms like Twitch or YouTube.
Remember to carefully read the permissions required by any third-party app before installation.
Troubleshooting Tips:
-
Screen Recorder Not Appearing: Ensure your quick settings panel includes the screen recorder. You might need to add it through your phone's settings. The location of this setting can vary between One UI versions, so check your device's manual if you can't locate it.
-
Poor Video Quality: Check your phone's storage and adjust the recording settings to a lower resolution if necessary.
By understanding these different methods and troubleshooting tips, you'll be well on your way to effortlessly screen recording on your Samsung device for all your needs. Remember to always respect copyright laws and obtain necessary permissions when recording copyrighted material.