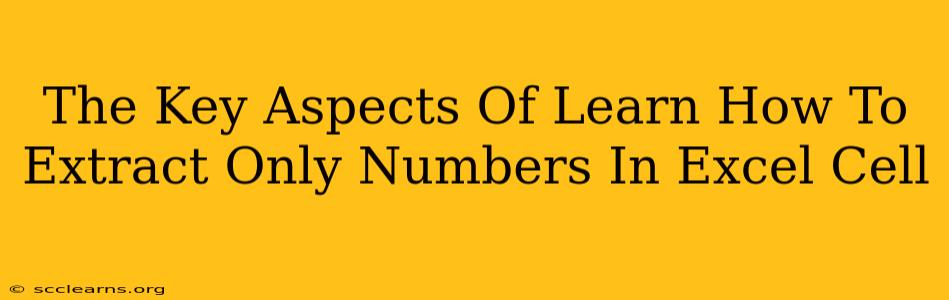Extracting only numbers from a cell containing alphanumeric data is a common task in Excel. Whether you're cleaning up messy data sets or preparing information for analysis, knowing how to efficiently isolate numerical values is crucial. This guide will walk you through several key aspects and methods to accomplish this, ensuring you can effectively manage your Excel spreadsheets.
Understanding the Challenge: Why Extract Numbers?
Before diving into the solutions, let's understand why extracting numbers is so important. Often, data entry results in cells containing a mix of text and numbers (e.g., "Order #12345," "ProductABC-789"). These mixed data types hinder calculations and data analysis. Extracting only the numerical parts allows for:
- Accurate Calculations: Performing mathematical operations on data containing both text and numbers is unreliable. Extracting numbers ensures accurate sums, averages, and other calculations.
- Data Cleaning: Removing extraneous text makes your datasets cleaner, more organized, and easier to manage.
- Improved Data Analysis: Clean numerical data is essential for effective data analysis and reporting. It simplifies the process and improves the reliability of your insights.
- Efficient Reporting: Clean data translates to clear and concise reports, minimizing errors and improving decision-making.
Key Methods for Extracting Numbers in Excel
There are several approaches to extracting numbers from cells in Excel, each with its own advantages and disadvantages. Here are some of the most effective:
1. Using the FILTERXML Function (Excel 2013 and later)
This is arguably the most elegant and powerful method for extracting numbers from complex strings. FILTERXML leverages XPath, a powerful query language for XML data.
Formula:
=FILTERXML("<t><e>"&SUBSTITUTE(A1," ","</e><e>")&"</e></t>","//e[number(.)=number(.)]")
Explanation:
SUBSTITUTE(A1," ","</e><e>"): This part replaces spaces in cell A1 with the XML tags</e><e>."<t><e>"&...&"</e></t>: This wraps the modified string in XML tags to create a valid XML structure.FILTERXML(..., "//e[number(.)=number(.)]"): This filters the XML nodes, keeping only those containing numerical values. The XPath expression//e[number(.)=number(.)]is crucial; it validates that a node contains a valid number.
Advantages: Handles multiple numbers in a single cell effectively.
Disadvantages: Requires Excel 2013 or later.
2. Using Text Functions (Suitable for Simpler Cases)
For simpler scenarios where numbers are consistently formatted, a combination of text functions can be effective. For instance, if your numbers are always at the end of the string:
Formula (assuming numbers are at the end of the string):
=RIGHT(A1,LEN(A1)-FIND("@",SUBSTITUTE(A1,"0","@",LEN(A1)-LEN(SUBSTITUTE(A1,"0","")))))
Explanation:
This formula uses a combination of RIGHT, LEN, FIND, and SUBSTITUTE functions to locate and extract the numerical part. Note that this is sensitive to the number of zeros within the string. A similar approach can be designed if numbers are at the beginning or follow a specific pattern.
Advantages: Works in older Excel versions.
Disadvantages: Less flexible; requires adjusting for different number positions and formats.
3. Using VBA (For Advanced Automation)
For highly customized extraction needs or automated processing of large datasets, Visual Basic for Applications (VBA) offers maximum flexibility. You can create a custom function that analyzes the cell content and extracts numbers based on specific criteria.
Advantages: Highly flexible and customizable. Suitable for complex scenarios and automation.
Disadvantages: Requires VBA programming knowledge.
Choosing the Right Method
The best method depends on your specific needs:
- Simple cases with consistently formatted numbers: Text functions are sufficient.
- Complex scenarios with multiple numbers or varying formats:
FILTERXMLis the recommended approach. - Highly customized extraction or automation: VBA provides the most flexibility.
By mastering these techniques, you can efficiently extract numbers from your Excel data, paving the way for improved data analysis, reporting, and decision-making. Remember to always back up your data before making significant changes to your spreadsheets.