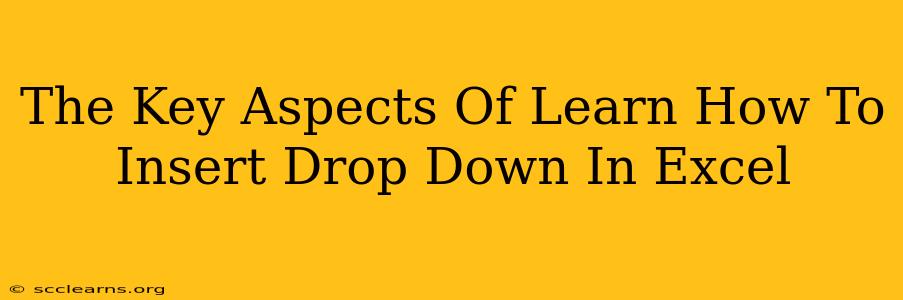Adding drop-down lists to your Excel spreadsheets is a powerful way to improve data entry, consistency, and overall efficiency. This guide will walk you through the key aspects of learning how to insert a drop-down in Excel, covering everything from the basics to more advanced techniques.
Understanding the Power of Data Validation with Drop-Downs
Before diving into the "how-to," let's understand why you'd want to use drop-downs. Excel's data validation feature, which includes drop-downs, offers several significant benefits:
- Improved Data Accuracy: Drop-downs restrict users to pre-defined options, eliminating typos and inconsistencies. This is crucial for maintaining data integrity, especially in larger spreadsheets.
- Increased Efficiency: Selecting from a list is much faster than typing, speeding up data entry significantly.
- Enhanced User Experience: Drop-downs make your spreadsheets more user-friendly, guiding users and preventing errors.
- Better Data Analysis: Consistent data makes analysis easier and more reliable.
How to Insert a Drop-Down List in Excel (Step-by-Step)
Here's a clear, step-by-step guide to creating a drop-down list in Microsoft Excel:
Step 1: Prepare Your Data:
First, create a list of the values you want to appear in your drop-down menu. This list can be on a separate sheet or within the same sheet. For example, if you're creating a drop-down for "Departments," your list might contain:
- Sales
- Marketing
- Engineering
- Finance
Step 2: Select the Cell(s) for the Drop-Down:
Click on the cell(s) where you want the drop-down list to appear.
Step 3: Access Data Validation:
Go to the Data tab on the Excel ribbon. Click on Data Validation.
Step 4: Configure the Data Validation Settings:
In the Data Validation dialog box that appears:
- Settings: Under "Allow," select "List."
- Source: This is where you specify the range of cells containing your drop-down options. You can either type the range directly (e.g.,
=Sheet1!$A$1:$A$4— referencing cells A1 to A4 on Sheet1) or click the small icon next to the "Source" box and select the range visually.
Step 5: Add any additional settings (Optional):
- Input Message: You can add an input message that appears when the user selects the cell. This message can provide instructions or context.
- Error Alert: You can also set up an error alert that will pop up if the user attempts to enter a value not in the list.
Step 6: Click "OK":
Once you've configured your settings, click "OK" to apply the data validation. A drop-down arrow will now appear in the selected cell(s).
Advanced Techniques: Taking Your Drop-Downs Further
- Dynamic Drop-Downs: Create drop-down lists that change based on the selection in another cell. This requires using formulas in the "Source" field of the data validation.
- Named Ranges: Using named ranges for your drop-down list values makes your formulas easier to read and manage.
- Drop-downs from a Table: If your drop-down options are in an Excel Table, you can refer to the table's column directly.
Troubleshooting Common Issues
If you encounter problems, ensure:
- Correct Range: Double-check that the "Source" range you specified is accurate.
- No Errors in the List: Verify your data list is free of errors and that the cells are formatted correctly.
By mastering these techniques, you'll significantly improve the functionality and user-friendliness of your Excel spreadsheets. Remember to experiment and explore the possibilities of data validation to unlock its full potential.