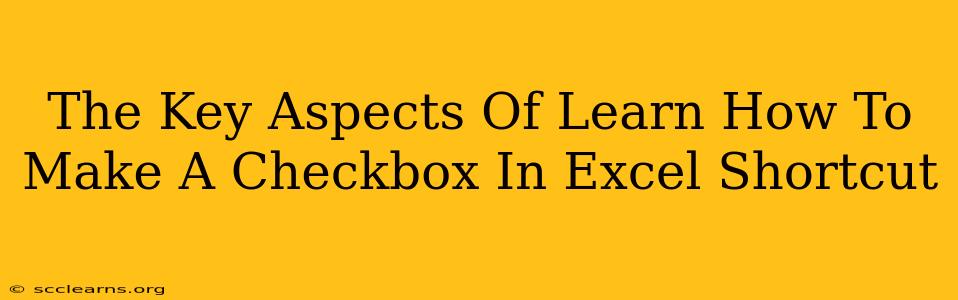Creating checkboxes in Excel can significantly enhance your spreadsheet's functionality, making data entry and organization much more efficient. Whether you're managing tasks, tracking inventory, or creating interactive forms, understanding how to insert and utilize checkboxes is a valuable skill. This guide will walk you through the process, highlighting key aspects and providing a handy shortcut.
Understanding the Power of Checkboxes in Excel
Excel checkboxes, technically known as form controls, offer a user-friendly way to input Boolean data (TRUE/FALSE or checked/unchecked). They're far more intuitive than manually typing "Yes" or "No," or using numerical representations like "1" and "0". This simple addition transforms your spreadsheets from static data repositories into dynamic, interactive tools.
Here's why you should master checkbox creation:
- Improved Data Entry: Checkboxes streamline data input, reducing errors and saving time.
- Enhanced User Experience: They present a clearer, more visually appealing way to interact with your spreadsheets.
- Simplified Data Analysis: Boolean data from checkboxes is easily analyzed using Excel's built-in functions and formulas.
- Creating Interactive Forms: Checkboxes are essential components of building effective and engaging forms within Excel.
How to Insert a Checkbox in Excel
There are two primary methods for adding checkboxes to your Excel sheet:
Method 1: Using the Developer Tab
This is the most common and generally preferred method:
-
Enable the Developer Tab: If you don't see the "Developer" tab in the Excel ribbon, you'll need to enable it. Go to File > Options > Customize Ribbon. In the right-hand panel, check the box next to "Developer" and click "OK".
-
Insert a Checkbox: Navigate to the Developer tab, click on Insert, and then select the Checkbox form control (it usually looks like a simple square box).
-
Place the Checkbox: Click on the cell where you want to place the checkbox.
-
Link the Checkbox to a Cell: Right-click on the checkbox and select "Format Control...". In the dialog box that appears, locate the "Control" tab. In the "Cell link" field, enter the address of the cell where you want Excel to record the checkbox's status (TRUE or FALSE). This is crucial for utilizing the checkbox data in formulas and analyses. Click "OK".
Method 2: Using the Insert Menu (for older versions of Excel)
In older versions of Excel, the Developer tab might not be readily available or might have a slightly different layout. You can usually find a "Forms" section within the "Insert" tab offering similar functionality for checkbox insertion. The linking process remains the same.
The Shortcut: Utilizing the Keyboard
While there isn't a single keyboard shortcut to directly insert a checkbox, after inserting it using the methods above, you can use keyboard navigation to select and toggle the checkbox. Once the checkbox is inserted and linked, simply navigate to the linked cell and press Spacebar to toggle its state between checked and unchecked.
Advanced Techniques and Applications
Once you've mastered the basics, explore these advanced applications:
- Data Validation: Combine checkboxes with data validation to enforce specific rules and ensure data integrity.
- Conditional Formatting: Use conditional formatting to dynamically change the appearance of cells based on the checkbox's status.
- VBA (Visual Basic for Applications): For even more advanced control, use VBA to automate checkbox behaviors and integrate them into more complex spreadsheet solutions.
Conclusion
Learning to create and utilize checkboxes in Excel empowers you to create more efficient and user-friendly spreadsheets. By understanding the linking process and utilizing the simple spacebar toggle, you can significantly improve your data management capabilities. Remember to explore the advanced techniques to unlock the full potential of this powerful feature.