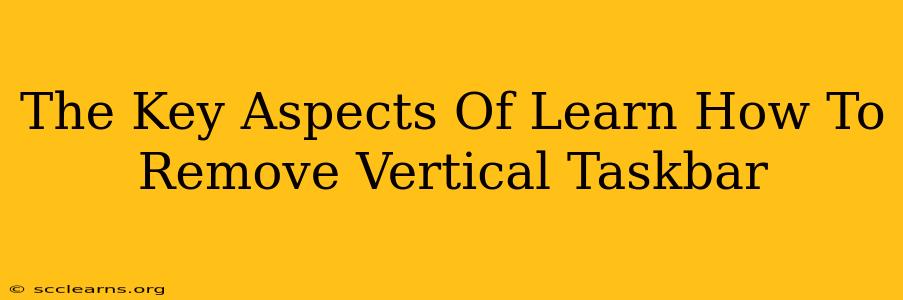Are you tired of that persistent vertical taskbar cluttering your screen real estate? Learning how to remove a vertical taskbar can significantly improve your workflow and screen organization. This guide breaks down the key aspects of removing your vertical taskbar, offering solutions for Windows 10 and 11, and addressing common issues you might encounter.
Understanding Taskbar Placement
Before diving into the removal process, it's crucial to understand that "removing" a vertical taskbar usually means changing its position. Windows doesn't offer a direct "remove" option; instead, you reposition it. This means moving it from the side of your screen to either the top or bottom, effectively hiding it from the side.
Removing the Vertical Taskbar in Windows 10
Step 1: Right-Click the Taskbar
Locate your vertical taskbar (likely on the left or right side of the screen). Right-click on any empty space within the taskbar itself.
Step 2: Select "Taskbar settings"
From the context menu that appears, select "Taskbar settings." This will open the Taskbar settings page in the Windows Settings app.
Step 3: Choose Taskbar Alignment
In the Taskbar settings, look for the "Taskbar alignment" option. You'll see a dropdown menu or buttons allowing you to select the desired location – top or bottom. Select your preferred option. The vertical taskbar will instantly move to the top or bottom of your screen.
Removing the Vertical Taskbar in Windows 11
The process for Windows 11 is similar but with slightly different terminology:
Step 1: Right-Click the Taskbar
Right-click on an empty space of your vertical taskbar.
Step 2: Select "Taskbar settings"
Choose "Taskbar settings" from the menu. Again, this opens the relevant settings page within the Windows Settings app.
Step 3: Adjust Taskbar Behavior
While there's no direct "alignment" option, Windows 11 implicitly handles this through the taskbar location. By choosing top or bottom, you effectively remove the vertical taskbar from the side. You may need to adjust other settings like "Taskbar size" to fine-tune the appearance after moving the taskbar.
Troubleshooting Common Issues
-
Taskbar Locked: If you can't right-click the taskbar, it might be locked. Look for a small "locked" icon on the taskbar itself (a padlock). Click the icon to unlock it.
-
Multiple Monitors: If you use multiple monitors, ensure the taskbar settings apply to the correct monitor.
-
Group Policy: In some corporate or managed environments, Group Policy settings may restrict taskbar customization. Contact your IT administrator if you encounter limitations.
Maximizing Your Screen Space
Removing the vertical taskbar isn't just about aesthetics. It's about reclaiming valuable screen real estate. This is particularly beneficial for users with smaller monitors or those working with multiple applications simultaneously. By freeing up the side of your screen, you can significantly enhance your productivity and improve your overall computing experience.
Advanced Taskbar Customization (Optional)
Once you've relocated the taskbar, you can explore further customization options, such as:
-
Hiding the taskbar automatically: This option automatically hides the taskbar when not in use, maximizing screen space further. You'll find this option within the Taskbar settings.
-
Customizing taskbar icons: You can choose which icons are displayed on the taskbar and their arrangement.
-
Using third-party tools: Several third-party applications provide more advanced taskbar customization features beyond what Windows offers natively. However, proceed cautiously and ensure you download only from reputable sources.
By mastering these techniques, you can effectively remove (reposition) your vertical taskbar and enjoy a more efficient and organized desktop environment. Remember to experiment and find what works best for your workflow and preferences.