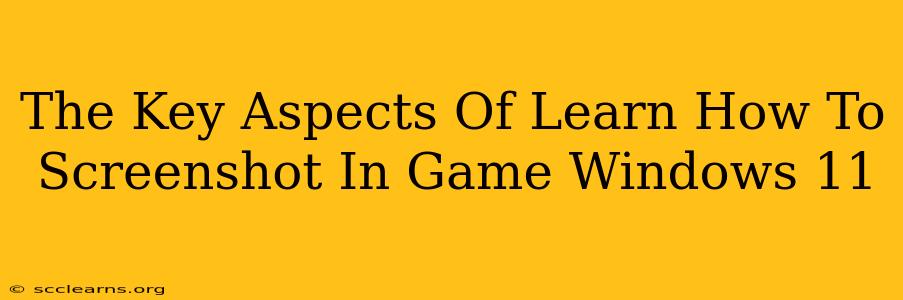Taking screenshots while gaming on Windows 11 can be crucial for sharing victories, documenting glitches, or creating gaming content. This guide breaks down the key aspects of mastering this skill, ensuring you capture those perfect moments effortlessly.
Understanding Your Screenshot Options in Windows 11
Windows 11 offers several ways to take screenshots, each with its own advantages:
1. The Classic Print Screen (PrtScn) Key
This is the most basic method. Pressing the Print Screen key (often abbreviated as PrtScn or Print Scrn) copies your entire screen to the clipboard. You then need to paste it into an image editor like Paint or Photoshop to save it as a file. This method is quick for a full-screen grab, but lacks the precision of other options.
2. Windows Key + Print Screen
This shortcut is far more convenient. Pressing Windows key + Print Screen simultaneously saves a screenshot of your entire screen directly to your "Pictures" folder, in a subfolder called "Screenshots." No pasting required!
3. Windows Key + Shift + S (Snip & Sketch)
This combination opens the Snip & Sketch tool, providing more control over your screenshots. You can select a rectangular area, a freeform shape, a window, or a full-screen capture. This is ideal for capturing specific in-game elements without extraneous background clutter. Snip & Sketch also allows for basic editing before saving.
4. Xbox Game Bar (For Gamers)
Windows 11's built-in Xbox Game Bar offers powerful gaming-focused screenshot capabilities. Access it by pressing the Windows key + G. The Game Bar provides options to record gameplay video and take screenshots, offering additional controls like saving directly to OneDrive or choosing a custom save location. This is the best option for in-game screenshots as it minimizes disruptions to your gameplay.
Mastering In-Game Screenshots: Tips and Tricks
-
Game-Specific Hotkeys: Some games have their own built-in screenshot functions. Check your game's settings or keybindings to see if there's a dedicated shortcut. This is often the quickest and most seamless method.
-
Resolution and Quality: Ensure your game is running at your desired resolution for the highest quality screenshots. Consider adjusting in-game graphics settings for optimal clarity, especially if you are planning to use the screenshots for content creation.
-
Timing is Everything: Practice your timing. Learn when the perfect moment to capture a screenshot is, whether it’s a triumphant victory or a hilarious failure.
-
Post-Processing: Don’t be afraid to use image editors to enhance your screenshots. Adjust brightness, contrast, and saturation to make them even more visually appealing.
-
File Management: Organize your screenshots into folders to keep them easily accessible. Consider naming them descriptively for easy retrieval later.
Troubleshooting Common Issues
- Screenshots not saving: Ensure you have sufficient storage space on your drive.
- Blurry screenshots: Check your in-game graphics settings and resolution.
- Screenshots not appearing in the expected location: Verify your save location settings in the Xbox Game Bar or your chosen screenshot method.
Mastering the art of taking in-game screenshots enhances your gaming experience, allowing you to showcase your skills and share memorable moments with others. By utilizing the various methods and tips outlined above, you'll be capturing stunning images in no time.