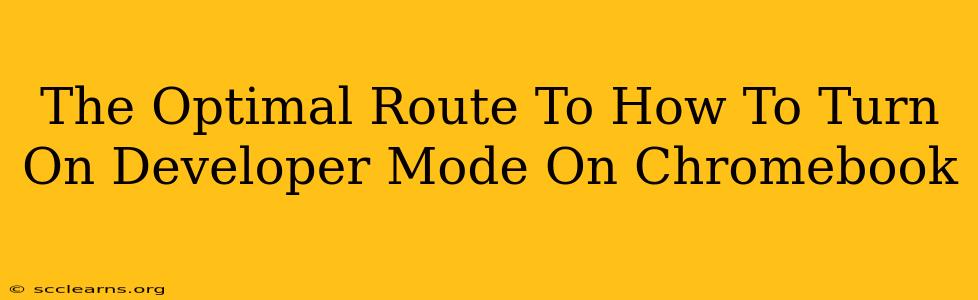So, you're ready to dive into the world of Chromebook customization and unleash its full potential? Enabling developer mode is your gateway to unlocking advanced features and tweaking your Chromebook to your exact specifications. But navigating the process can feel a bit daunting if you're not familiar with it. This guide provides a clear, step-by-step approach to safely turning on developer mode on your Chromebook, ensuring a smooth and successful experience.
Why Enable Developer Mode?
Before we jump into the how-to, let's quickly understand why you might want to enable developer mode on your Chromebook. It opens the door to:
- Installing Linux apps: Expand your Chromebook's functionality significantly by running Linux applications, unavailable through the Chrome Web Store. This is a huge advantage for developers and users needing specific software.
- Customizing the operating system: Access root access, allowing you to modify system settings beyond the typical user interface, granting granular control.
- Running custom ROMs: Experiment with different operating systems and kernels, although this is generally for more advanced users.
- Debugging and testing: Essential for developers who need to test and troubleshoot their applications in a Chromebook environment.
Step-by-Step Guide to Enabling Developer Mode
Crucial Note: Enabling developer mode wipes your Chromebook's data. Back up all important files before proceeding. This is non-negotiable to avoid losing precious data.
Here's the straightforward process:
-
Power off your Chromebook completely. Don't just close the lid; ensure it's fully shut down.
-
Press and hold Ctrl + Alt + T. This brings up the Chrome OS terminal (Crosh).
-
Type
shelland press Enter. This will open a more powerful terminal. -
Type
sudo crossystem dev_boot_usb=1 dev_boot_legacy=1and press Enter. This command enables developer mode. You’ll be prompted for your password (if you have one set). -
Restart your Chromebook. This is critical for the changes to take effect.
-
Verify developer mode. After restarting, you should see a warning screen stating that developer mode is enabled. You'll need to acknowledge this message by pressing Ctrl + D to continue booting.
-
Congratulations! Developer mode is now active on your Chromebook.
Troubleshooting Common Issues
While the process is generally straightforward, you might encounter some hiccups:
- The terminal doesn't appear: Ensure your Chromebook is fully powered off before starting the process. Try pressing the keys more firmly.
- Password issues: If you forget your Chromebook password, you'll need to use the Chromebook recovery process to reset it. This is why backing up your data is so important!
- The warning screen doesn't appear: Try restarting your Chromebook again. If the issue persists, consult the Chromebook's support documentation for further assistance.
Securing Your Chromebook After Enabling Developer Mode
Enabling developer mode weakens the security of your Chromebook. Here are crucial steps to mitigate this risk:
- Enable automatic updates: Keep your Chromebook's operating system updated to patch any potential vulnerabilities.
- Use a strong password: Protect your system with a complex password that is difficult to guess.
- Use a VPN: Consider using a Virtual Private Network (VPN) for added security, especially when connected to public Wi-Fi networks.
This comprehensive guide walks you through the process of turning on developer mode on your Chromebook. Remember to back up your data and follow the security recommendations to ensure a safe and productive experience. Now go forth and unleash the power of your customized Chromebook!