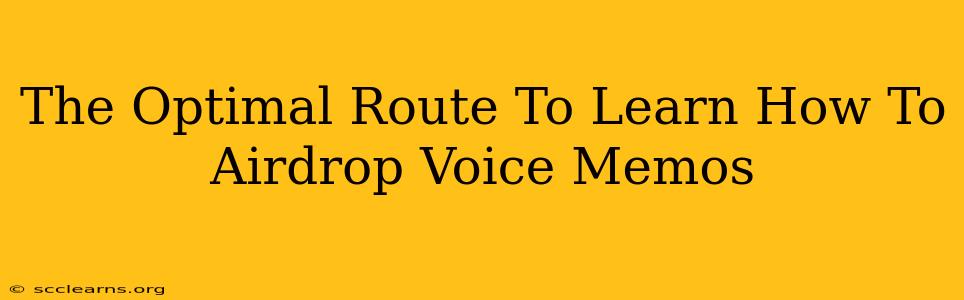Sharing voice memos quickly and easily is a breeze with AirDrop, Apple's built-in file-sharing system. But if you're new to AirDrop or haven't quite mastered the art of transferring audio files, this guide will walk you through the optimal route to mastering the process. We'll cover everything from troubleshooting common issues to optimizing your settings for a seamless experience.
Understanding AirDrop Basics for Voice Memos
Before diving into the specifics of Airdropping voice memos, it's crucial to grasp the fundamental principles of AirDrop. AirDrop relies on Bluetooth and Wi-Fi to create a local network between Apple devices. This means both the sender and receiver need to have these features enabled and be relatively close to each other—generally within 30 feet.
Prerequisites for Successful AirDropping
- Compatible Devices: Both devices (sending and receiving) must be Apple devices (iPhone, iPad, or Mac) running a compatible operating system.
- Bluetooth and Wi-Fi Enabled: Ensure both Bluetooth and Wi-Fi are turned on.
- AirDrop Visibility: The receiving device's AirDrop setting needs to be correctly configured (Contacts Only, Everyone, or Off). Choosing "Everyone" will allow anyone nearby to send you files, while "Contacts Only" restricts it to your contacts.
- Sufficient Battery Life: Low battery on either device can disrupt the process.
Step-by-Step Guide: Airdropping Your Voice Memos
Here's a detailed, step-by-step guide to Airdropping voice memos from your iPhone or iPad:
-
Locate Your Voice Memo: Open the Voice Memos app and find the recording you wish to share.
-
Select the Memo: Tap and hold the voice memo you want to AirDrop. A menu will appear.
-
Tap the Share Icon: Look for the share icon (a square with an upward-pointing arrow). Tap it.
-
Choose AirDrop: From the share sheet, select the AirDrop option. You should see a list of nearby Apple devices.
-
Select the Recipient: Tap the name of the device you want to send the voice memo to.
-
Confirmation: The sending and receiving devices will display a notification confirming the transfer.
-
File Reception: The recipient will find the voice memo in their downloads or a designated location depending on their device settings.
Troubleshooting Common AirDrop Problems with Voice Memos
Even with proper setup, you might encounter some hiccups. Here are some common problems and solutions:
-
Devices Not Showing Up: Check Bluetooth and Wi-Fi are enabled on both devices. Ensure AirDrop is set to "Everyone" or "Contacts Only" (depending on your privacy preferences) on the receiving device. Restart both devices if necessary. Check if devices are within range (30 feet).
-
Transfer Fails: Make sure both devices have a strong Wi-Fi and Bluetooth signal. Low battery can also cause interruptions. Try restarting both devices.
-
Slow Transfer Speeds: This is usually due to weak Wi-Fi signal or network congestion. Move closer to the receiving device or try transferring at a different time.
Optimizing Your AirDrop Experience for Voice Memos
For the smoothest AirDrop experience:
-
Keep Your Software Updated: Outdated operating systems may have compatibility issues.
-
Maintain Strong Wi-Fi and Bluetooth Signals: A strong, stable connection is vital for fast transfers.
-
Consider File Size: Very large voice memos may take longer to transfer.
By following these steps and troubleshooting tips, you'll master the art of Airdropping voice memos and enjoy the convenience of quick and easy audio sharing between your Apple devices. Remember, a little patience and attention to detail can go a long way in ensuring a successful AirDrop operation!