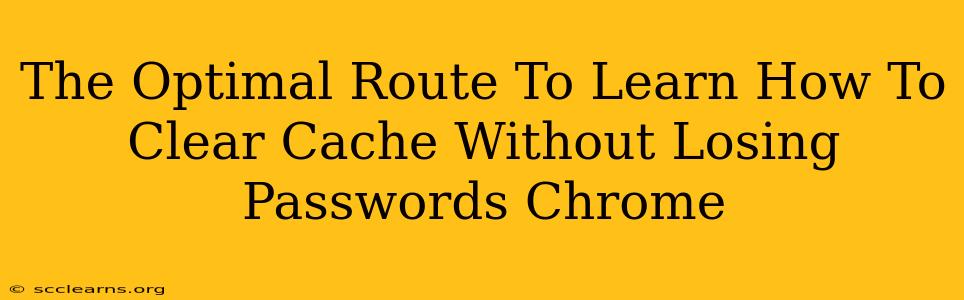Clearing your Chrome cache can significantly improve browsing speed and resolve various website issues. However, many worry about losing saved passwords in the process. This comprehensive guide will show you the optimal route to clearing your cache without jeopardizing your precious login information.
Understanding Chrome's Cache and Password Management
Before we dive into the how-to, let's clarify a crucial point: your saved passwords in Chrome are not stored in the cache. They're stored separately in a secure password manager integrated within your Chrome profile. Therefore, clearing your cache will not affect your saved passwords.
What is the cache?
The cache is a temporary storage area where Chrome keeps files like images, scripts, and other website data to load pages faster. Over time, this cache can become bloated, leading to slower browsing and potential website glitches.
Where are passwords stored?
Chrome's password manager securely stores your login credentials using encryption. This data is separate from the cache and browsing history.
The Step-by-Step Guide to Clearing Chrome Cache Safely
Now, let's walk through the process of clearing your Chrome cache without any fear of password loss:
Step 1: Access Chrome Settings
Open your Chrome browser and click the three vertical dots in the top right corner. This will open a menu. Select "Settings."
Step 2: Navigate to Privacy and Security
In the Settings menu, scroll down and find the "Privacy and security" section. Click on it.
Step 3: Locate Clear Browsing Data
Within "Privacy and security," you'll see an option called "Clear browsing data." Click on it.
Step 4: Customize Your Clearing Options
A new window will appear with several options. This is where you'll exercise control:
-
Time range: Choose the period for which you want to clear data. You can select "Last hour," "Last 24 hours," "Last 7 days," "Last 4 weeks," or "All time." For a general cleanup, "Last 4 weeks" is usually sufficient.
-
Browsing history: This is usually selected by default. Keep it checked if you also want to clear your browsing history.
-
Download history: This option clears a record of your downloaded files. Select as needed.
-
Cookies and other site data: Crucial! Unchecking this will not affect your saved passwords. Clearing cookies can resolve some website issues, but be aware that it will require you to re-login to many websites.
-
Cached images and files: This is the main target. Make sure this option is checked.
-
Passwords: Leave this option unchecked. Remember, your passwords are safe and will not be affected by clearing the cache.
Step 5: Clear Data!
Once you've selected your desired options, click the "Clear data" button at the bottom. Chrome will promptly clear the selected data.
Troubleshooting and Additional Tips
-
Persistent Issues: If you continue to experience problems even after clearing your cache, consider restarting your Chrome browser or your computer.
-
Extensions: Sometimes, browser extensions can conflict with website functionality. Try disabling extensions temporarily to see if that resolves the issue.
-
Regular Maintenance: It's a good practice to clear your Chrome cache regularly, say once every few weeks, to maintain optimal browser performance.
By following these steps, you can confidently clear your Chrome cache without worrying about losing your valuable saved passwords. Remember, your passwords reside in a separate, secure location within your Chrome profile. Enjoy a faster, smoother browsing experience!